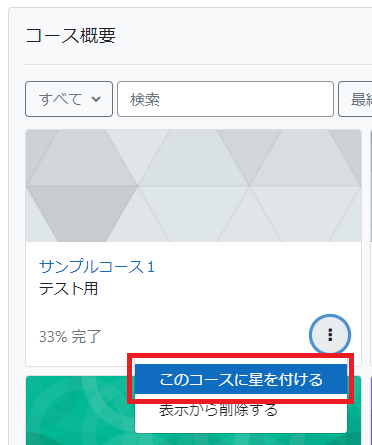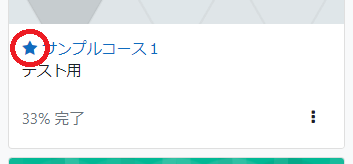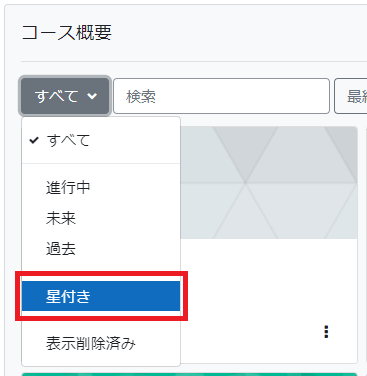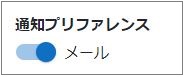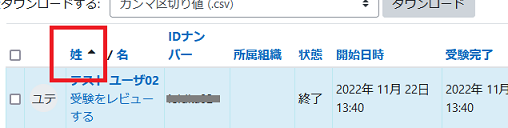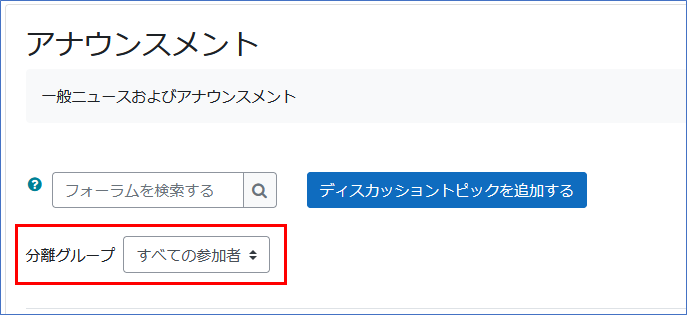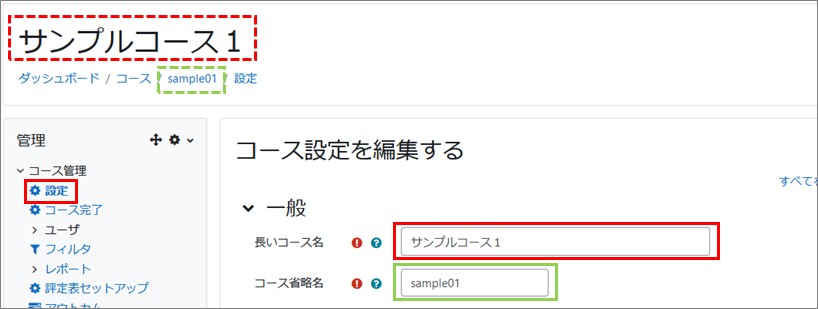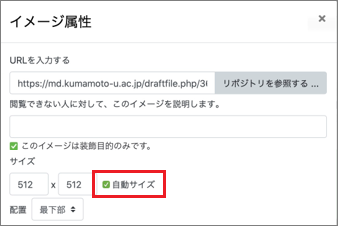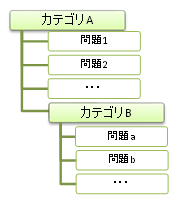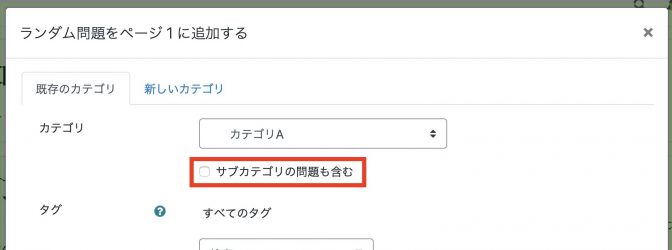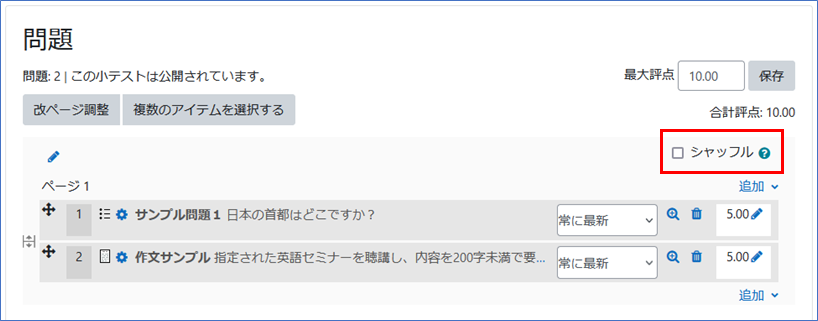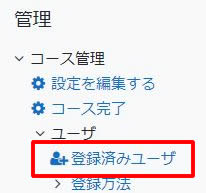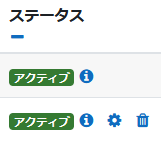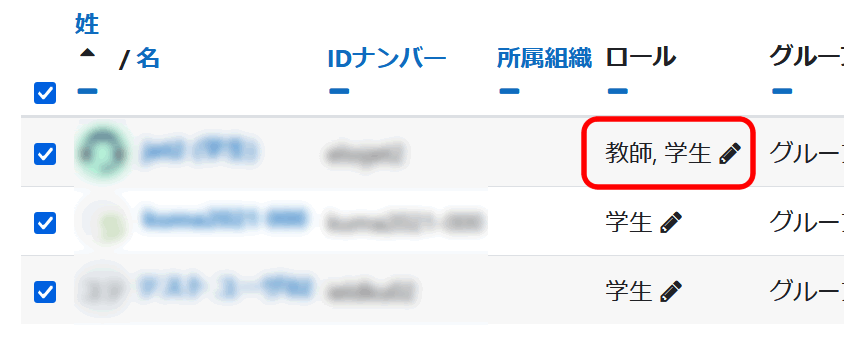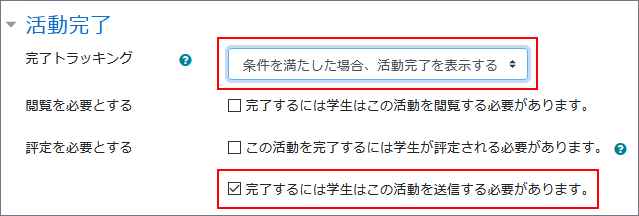Moodle Q&A
【 |
|---|
【教員・学生】Moodleアプリを使用したい。 | ||
|---|---|---|
Moodleアプリは、熊本大学Moodleでも利用可能ではありますが、ユーザーの使用機種や使用環境によっては動作しなかったり動作が不安定なことがありますので、本学ではMoodleアプリの利用は現時点では推奨していません。 | ||
【教員・学生】MoodleからWordなどのファイルをダウンロードすると文字化けしてしまいます。どうしてでしょうか。ファイル名は日本語ですが、Moodle上で見るとちゃんと表示されています。 | ||
|---|---|---|
ファイルに日本語名が付いているものは、ブラウザ(Edgeなど)によってはダウンロード時に文字化けしてしまいます。 または、ファイルを一括ダウンロードした際のzipファイルを解凍すると文字化けする場合は、Windows標準の解凍機能を使用せず、別の解凍ソフトをお試しください。 7-Zip インストール・使用方法等 | ||
【教員・学生】Moodleは海外からもログインできますか? | ||
|---|---|---|
海外からでもログイン可能です。 | ||
【教員・学生】Moodle独自のメール機能はありますか? | ||
|---|---|---|
Moodleにはメッセージという機能があります。 例えば、全受講生にメッセージを送るには、 ナビゲーション > 現在のコース > 参加者 の画面で、全員を表示させ(「すべての●●を表示する」のリンクをクリック ※●●は数字)、下の方にある[すべてを選択する] をクリック(または 必要な人だけ選択)し、[選択..] の中から[メッセージを送信する] を選び、メッセージを書き込んで送信します。 【注意】 | ||
【教員・学生】SOSEKIで履修登録・教員登録をしました。いつMoodleのコースが見えるようになりますか? | ||
|---|---|---|
SOSEKI(キャンパススクエア)へ履修登録・教員登録した日の翌日(朝6時過ぎ頃)に反映されます。 | ||
【教員・学生】コース概要(ダッシュボードのナビゲーション > ダッシュボード > マイコース)に必要なコースのみを表示させる方法を教えてください。 | ||
|---|---|---|
【教員・学生】ダッシュボードのマイコースにコースが見当たりません。 | ||
|---|---|---|
コースに登録されているのであれば、マイコースには必ず表示されています。
コース名をページ内検索すると、素早く探すことができます。
※検索ボックスにコース名全てを入力する必要はありません。 また、「コース概要」を整理すると、毎回検索する必要はなくなります。 【教員・学生】コース概要(ダッシュボードのナビゲーション > ダッシュボード > マイコース)に必要なコースのみを表示させる方法を教えてください。
<注意> | ||
【教員・学生】フォーラムの投稿をメール購読できますか? | ||
|---|---|---|
できます。 | ||
【教員・学生】先生のプロフィールページにリンクされていた科目をクリックしていたところ、いつの間にか自分を登録してしまいました。コースから削除してほしいです。 | ||
|---|---|---|
以下を添えて、eラーニング推進室(ユーザ登録担当宛:
| ||
【教員・学生】初めてログインしようとすると変な画面が出ます | ||
|---|---|---|
初めてログインした場合に、「プロファイル設定」画面が出ることがあります。 https://www.ield.kumamoto-u.ac.jp/mod/page/view.php?id=433#profile | ||
【教員・学生】動画が再生できません。 | ||
|---|---|---|
理由は複数考えられます。 <視聴者> Moodleにログインができているか、 その際は視聴できない動画URL、ご利用のOS、ブラウザ、画面キャプチャ等もご準備ください。 <コース作成者> Moodleのコースに動画ファイルを直接配置していないか、 また動画ファイル自体に問題がある場合がありますので、可能であれば動画を再度書き出し直してみてください。 動画を書き出す設定の目安です。
| ||
【教員・学生】動画が再生途中で止まってしまいますが、どうしてでしょうか。 | ||
|---|---|---|
ご利用のブラウザがGoogle Chromeの場合に同様の症状がみられることがあります。 またご利用のブラウザのバージョンが古い場合にも再生時に不具合が発生することがありますので、 | ||
【教員】 Cloze(穴埋め)問題です。{1:SHORTANSWER:=A}という回答にBも正解として追加したい場合、どのように入力すればよいでしょうか。 | ||
|---|---|---|
以下のように、正答の前に "=" を付けて "~" でつないでください。どちらも正解になります。 例) | ||
【教員】「VOD(chibichilo)」モジュールを「別コースへコピー」したのですが、モジュールをクリックしても動画再生画面が表示されません。 | ||
|---|---|---|
「VOD(chibichilo)」モジュールの「別コースへコピー」や「複製」は、 そのままでは使用できません。 コピーしたモジュールは、コピーができたように見えますがブックのリンクが切れた状態となります。 以下のいずれかの方法でご対応ください。(コピーを何度もする場合は(方法1)をおすすめいたします) (方法1)コピーをする前に、コピー元の「VOD(chibichilo)」モジュールにて以下の設定してください。 (方法2)そのままモジュールをコピー後、改めてどのブックを使用するかを指定してください。 | ||
【教員】「アナウンスメント」を削除してしまいました。元に戻すことはできませんか。 | ||
|---|---|---|
管理ブロックの一番下に「ごみ箱」がありますので、そこから元に戻すことができます。 手順:
注意:
| ||
【教員】「この小テストは受験されているためあなたは問題を追加または削除することはできません。(受験件数: 1)」と表示されて、小テストを編集することができません。 | ||
|---|---|---|
受験の履歴を削除することで編集することができるようになります。 手順:
| ||
【教員】「トピックを隠す」でセクションを非表示にした場合、あるコースでは学生から完全に見えなくなっていますが、別のコースではセクション名と「利用できません」というメッセージが表示されます。動作が異なるのはなぜでしょうか? | ||
|---|---|---|
コースの設定の違いです。以下にて設定の変更が可能です。 管理 > コース管理 > 設定 > コースフォーマット > 非表示セクション | ||
【教員】「教師」と「編集権限のない教師」の違いを教えてください。 | ||
|---|---|---|
<教師> | ||
【教員】「評定表セットアップ」画面でのコース合計を、表示されている項目の総計にしたい | ||
|---|---|---|
「評定表セットアップ」画面で | ||
【教員】CHiBi-CHiLOでZoomの自動アップロードを利用する場合は録画時の保存先が「クラウド」となるがZoomサーバの容量的には問題ないのでしょうか? | ||
|---|---|---|
現状では問題はないです。(2022年9月時点) Zoom録画時の保存先を「ローカル」にしてファイルをご自分のPCに一旦保存し、そこからCHiBi-CHiLOに手動でアップロードすることも可能です。 運用しやすい方法でご利用ください。 | ||
【教員】CHiBi-CHiLOの「学習分析」とはどのような機能でしょうか。利用する上での注意点はありますか? | ||
|---|---|---|
「学習分析」はCHiBi-CHiLOの動画の視聴状況が確認できる機能です。 なお、CHiBi-CHiLOは視聴者が動画のどの部分を再生したかをチェックしており、動画全体の9割を視聴すると視聴完了マークがつくようになっております。
| ||
【教員】CHiBi-CHiLOの「学習分析」の動画視聴完了の情報は、Moodleの活動完了とリンクしているのでしょうか? | ||
|---|---|---|
MoodleのCHiBi-CHiLOモジュール(外部ツール)にて以下の設定をすると、学習者がCHiBi-CHiLOブック内のトピックを最後まで視聴した時点で活動完了にチェックがつくようになります。
設定方法は、以下を参考にしてください。 | ||
【教員】CHiBi-CHiLOのトピックで動画編集ができるようだが、マニュアルなどありますか? | ||
|---|---|---|
以下を参考にしてください。 | ||
【教員】CHiBi-CHiLOのトピックに動画ファイルをアップロードしたのですが、エラーが表示されます。 | ||
|---|---|---|
いくつかの理由が考えられますが、以下の点をご確認ください。
| ||
【教員】CHiBi-CHiLOの動画をMoodleコース内の一部の学生にだけ見せる/見せない方法はありますか | ||
|---|---|---|
Moodleにて「VOD(chibichilo)」モジュールに「利用制限」を設定することで、視聴させたい(または視聴させたくない)ユーザを指定することができます。 詳細は、以下のマニュアルのグループ/グルーピング/ユーザプロファイルによる利用制限の設定の項目をご覧ください。
| ||
【教員】CHiBi-CHiLOの動画再生はMoodleに登録されている人しかできないのでしょうか。例えばCAS認証では視聴できるのでしょうか? | ||
|---|---|---|
現状はCAS認証での視聴は対応していません。(2022年9月時点) ブックの公開設定をすることで、Moodleにログインしている人以外が視聴できるようにすることは可能です。 | ||
【教員】CHiBi-CHiLOの動画配信用サーバには、動画ファイルの容量制限はありますか? | ||
|---|---|---|
容量制限はないですが、再生時のトラブルなどを考慮すると、目安として1本の動画につき1時間30分で100MB~400MB、最大でも1GB程度で調整してください。 | ||
【教員】CHiBi-CHiLOの動画配信用サーバに音声ファイルをアップロードすることはできますか? | ||
|---|---|---|
音声ファイルは、m4a形式であれば配置が可能です。 | ||
【教員】CHiBi-CHiLO利用の場合、動画ファイルは外部のクラウドサーバでの保存となるのでしょうか。 | ||
|---|---|---|
CHiBi-CHiLOで利用している動画配信用サーバは外部のクラウドではなく、学内にあります。 動画保存用のサーバではございませんので、動画ファイルのバックアップは必ずお手元に保存をお願いします。
| ||
【教員】CHiBi-CHiLO動画配信サーバにアップロードされている動画を、自分でダウンロードすることは可能でしょうか? | ||
|---|---|---|
動画ファイルを手動でアップロードした場合は、できません。動画ファイルのバックアップは必ずお手元に保存をお願いします。 Zoomクラウドから動画を自動的にCHiBi-CHiLOにアップロードした場合は、Zoomクラウドからのダウンロードは可能です。 | ||
【教員】Cloze(穴埋め)問題にて、回答の大文字と小文字を区別することは可能ですか。 | ||
|---|---|---|
{1:SHORTANSWER_C:=●●●} のように、_Cを付けることにより可能です。 | ||
【教員】Moodleから受講生宛にメッセージを送ってもメールが来ないと言われることがあります。 | ||
|---|---|---|
学生がメッセージをメールで受け取らない設定にしていると、メールは送られません。
| ||
【教員】MoodleコースからCHiBi-CHiLOモジュールを削除すると、そこに紐づけていたブックの「コース: (科目名、科目コード) 」の情報がCHiBi-CHiLO編集画面上ではそのまま残っています。 これを消すことはできないのでしょうか。 | ||
|---|---|---|
CHiBi-CHiLO編集画面で上部ナビゲーションメニューから「リンク」を開き、該当動画名のチェックボックスにチェックをいれて、一番下の「●件の提供解除」をクリックしてください。 基本的にCHiBi-CHiLOモジュールを削除したい場合は、 CHiBi-CHiLO編集画面でブックの紐づけをまず解除してからMoodleコースのCHiBi-CHiLOモジュールを削除してください。 【参考】LTIリンクの管理 | ||
【教員】Moodleでの小テスト等の成績はSOSEKIに反映されますか? | ||
|---|---|---|
MoodleからSOSEKIへは反映されません。 | ||
【教員】Moodleで学生ロールにして、CHiBi-CHiLOの再生を試してみたが、最後まで再生したのにCHiBi-CHiLOの再生画面に緑の「完了」マークが表示されません。どうしてでしょうか? | ||
|---|---|---|
原因が2つ考えられます。 (1)Moodleのコースに「学生」ロールで登録されていない (2)CHiBi-CHiLOのトピックの「作成者」として登録されている | ||
【教員】Moodleに登録されているユーザをSOSEKIと同じ順に並び替えて表示したい | ||
|---|---|---|
まったく同じ並びにはできませんが、小テスト、課題、フィードバック等の受験や回答一覧を表示させ、「姓」の列をクリックするとソートされ、入学年度ごとではありますが、SOSEKI順にかなり近い並び順になります。
「登録済みユーザ」一覧でも同様です。 | ||
【教員】Moodleの 「登録ユーザ」画面の「登録方法」の項目に、「IMS Enterpriseファイル」と「手動登録」という2つの種類がありますが、どういう意味ですか? | ||
|---|---|---|
ユーザをコースへ登録する際の、方法の違いです。 <IMS Enterpriseファイル> <手動登録> | ||
【教員】Tex表記を使いたい。 | ||
|---|---|---|
以下の設定をすることでTex表記を利用できるようになります。
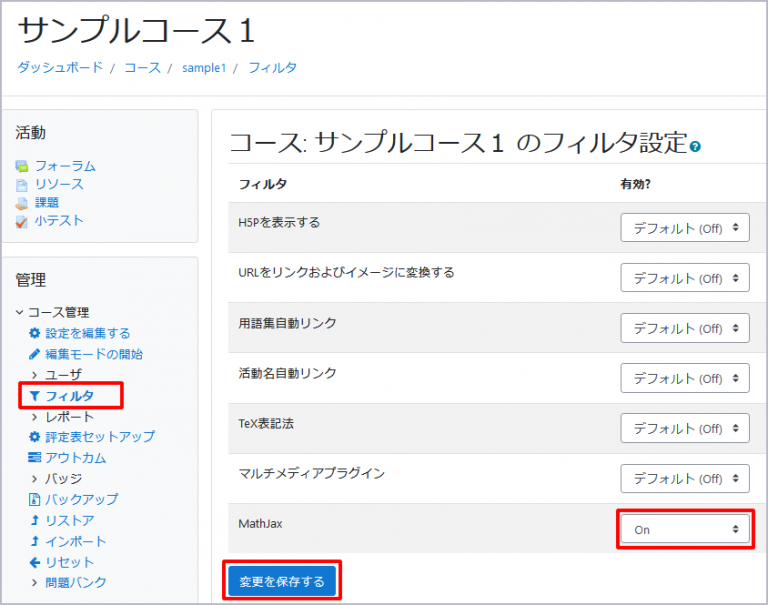 | ||
【教員】TIFF画像をページに置いたのですが、表示されるパソコンと表示されないパソコンがあります。 | ||
|---|---|---|
TIFF画像は高画質でしかも、他の画像ファイルと比べると容量が大きく、パソコンによっては表示できないものがあります。
推奨されている画像ファイル
| ||
【教員】Zoomクラウドから動画を自動的にCHiBi-CHiLOにアップロードする場合、ブックやトピックを先に作っておく必要がありますか? | ||
|---|---|---|
Zoomクラウドからの自動アップロードの場合は、作成の必要はありません。 | ||
【教員】Zoomクラウドから動画を自動的にCHiBi-CHiLOにアップロードする機能は、熊大Zoomと熊大Moodleに登録しているメールアドレスが同一でないと利用できないとのことですが、メールではアドレスに「gpo.」が入っていてもいなくても関係なくどちらでも送受信が可能です。MoodleとZoomの連動でも同様にどちらでも可能でしょうか。 | ||
|---|---|---|
MoodleとZoomの連携の場合は、単純に文字列を比較するので、全く同じメールアドレスであることが必要です。 | ||
【教員】Zoomクラウドから動画を自動的にCHiBi-CHiLOにアップロードする機能を使用したのですが、作成されないようです。 | ||
|---|---|---|
機能を利用するには設定が必要です。 設定しているにも関わらず作成されない場合、原因はいくつか考えられます。 (1)熊大Zoomと熊大Moodleに登録しているメールアドレスが違う 両方に登録しているメールアドレスが同一でないと、この機能は利用できません。 (2)Zoomの録画を「ローカルレコーディング」にした (3)一時的なCHiBi-CHiLO側のエラー | ||
【教員】アナウンスメントでグループごとに通知を行いたいのですが可能ですか? | ||
|---|---|---|
アナウンスメントのグループモードを「分離グループ」に設定すると、投稿時に通知を行いたいグループを指定することが可能です。
| ||
【教員】アナウンスメントを指定の時間に通知する方法はありますか? | ||
|---|---|---|
以下の手順でアナウンスメントの時間指定(予約投稿)が可能です。 手順:
「表示開始」の設定をすることで、学生には開始日時まではトピックが表示されず、 また同様に「表示終了」を設定することで、指定日時以降はトピックを非表示にすることも可能です。 | ||
【教員】アンケートモジュールで、質問Aの回答によって質問Bの出題を分岐させるにはどうしたらいいでしょうか? | ||
|---|---|---|
まず、アンケートモジュールで分岐を使えるように設定したうえで、質問Bを分岐の数だけ作成します。 手順:
| ||
【教員】エクセルファイルで提出された課題を、アノテーション(注釈)画面で直接書き込みにて添削をしたいのですが、なぜか表示されません。 | ||
|---|---|---|
アノテーション画面では、提出されたファイルをPDFに変換して表示しますが、2017年10月現在、.xlsx, .txt, .jpeg は変換できません。 .xls, .doc, .docx, .ods, .odt, .jpg これらのファイルはPDF変換可能です。 | ||
【教員】コースメタリンクされているかどうかが知りたい。 | ||
|---|---|---|
メタコースから確認することができます。 | ||
【教員】コースメタリンクした時点で、存在しているコース内容は消えてしまうのでしょうか? | ||
|---|---|---|
コースメタリンクを行っても、コースのコンテンツには影響を与えませんので、消えることはありません。 メタ(親)コースと子コースのコンテンツは別々に保持されます。 | ||
【教員】コースメタリンクしてもらったら、子コースがなくなりました。 | ||
|---|---|---|
メタリンク後の子コースは、マイコースではグレー表示(コースが非表示であることを意味する)になり下の方に移動しています。 | ||
【教員】コース内のコンテンツを、特定の学生にのみ見せる/見せない方法はありますか? | ||
|---|---|---|
「利用制限」設定で、見せたい(または見せたくない)ユーザを指定することができます。 詳細は、以下のマニュアルのグループ/グルーピング/ユーザプロファイルによる利用制限の設定の項目をご覧ください。 | ||
【教員】コース名を変更したい | ||
|---|---|---|
以下の手順でコース名を変更することができます。
※コース名の下やナビゲーションに表示されるのは「コース省略名」です。こちらも変更可能です。
| ||
【教員】テストに使用する問題を、Moodle内の別のコースからコピーすることはできますか? | ||
|---|---|---|
カテゴリ毎にエクスポート&インポートすることができます。 管理 > コース管理 > 問題バンク > エクスポート 上記の画面へ移動し、以下を選択してエクスポートしてください。ご自分のPCにxmlファイルとしてダウンロード保存されます。
次に、インポートしたいコースを開き、以下の画面へ移動します。 管理 > コース管理 > 問題バンク > インポート 以下を選択し、先程保存したファイルをドラッグ&ドロップします。
| ||
【教員】トピックに大きな画像を設置するとスクロールバーが出て隠れてしまいます。自動調節は出来ないのでしょうか。 | ||
|---|---|---|
「イメージ属性」画面で、「自動サイズ」にチェックを入れてください。
| ||
【教員】フォーラムで、特定のグループにだけ書き込みをさせて、その他のグループには書き込みの閲覧だけをさせる方法はありますか?利用制限を使ったらいいでしょうか。 | ||
|---|---|---|
利用制限ではなく、モジュール共通設定を使用します。 まず、「コース管理 > ユーザ > グループ」でグループとグループピングを作成し、書き込みをさせたいグループをグルーピングに登録しておく必要があります。 設定は以下です。
| ||
【教員】フォーラムでグループ毎にディスカッションをさせたいです。グループを作って設定する方法があると聞きましたが、どうしたら良いでしょうか。 | ||
|---|---|---|
まずグループを作成し、次にフォーラムにグループモードを設定します。手順は以下です。
参考: | ||
【教員】フォーラムですべてのディスカッショントピックを一括ダウンロードする方法はありますか? | ||
|---|---|---|
フォーラムのエクスポート機能を使用してダウンロードすることが可能です。 手順:
※エクスポート画面でユーザやディスカッショントピックを指定してダウンロードすることも可能です。 ※投稿内容に画像やファイルが挿入(添付ではない)されている場合は、以下の設定でダウンロードすると画像やファイルも見ることができます。
※添付ファイルも含めてダウンロードしたい場合は以下のページをご覧ください。 | ||
【教員】フォーラムに投稿すると30分後にメールが配信されるのですが、30分後ではなく投稿後すぐに配信する方法はありますか? | ||
|---|---|---|
フォーラムの投稿画面の[フォーラムに投稿する]ボタンの右の方にある「高度(ファイル添付など)」をクリックし、「編集遅延時間なしにフォーラム投稿通知を送信する」にチェックを入れて投稿してください。 | ||
【教員】フォーラムを分離グループで利用しているのに、該当グループ以外にもメール通知が送信されてしまいます。 | ||
|---|---|---|
分離グループを利用すると、教員にはプルダウンが表示され、切り替えて閲覧することができます。 プルダウンで「すべての参加者」を選択した状態で投稿をすると、このフォーラムに含まれているメール購読ユーザ全員(すべての参加者)に通知が送信されます。 ※「すべての参加者」に含まれているメール購読ユーザ | ||
【教員】フォーラム内の投稿を、添付ファイルも含めてダウンロードする方法はありますか? | ||
|---|---|---|
フォーラム内の1トピックずつであれば、下記手順でダウンロードできますのでお試しください。 手順:
| ||
【教員】ブック作成の際「章をインポートする」画面にてzipフォルダをアップしても、”選択されたファイルに章が見つかりません。”と表示されインポートできません。 | ||
|---|---|---|
Zipフォルダが二重構造になっていませんか? | ||
【教員】メッセージ機能で自分が送信したメッセージが既読になったかどうか、確認することはできますか? | ||
|---|---|---|
「メッセージ既読管理」ブロックで確認できます。このブロックは初期設定では表示されていないので、まずはコースに設置してください。
既読確認の方法:
注意:
| ||
【教員】一緒に授業を担当する教員を自分のコースに登録したい。 | ||
|---|---|---|
SOSEKIに登録すると、Moodleのコースにも自動的に登録されます。 事情によりSOSEKIには登録しない/できない場合は、以下のマニュアルと同手順で教員を登録してください。 「ロールを割り当てる」欄はデフォルトで「学生」ロールになっていますので、登録したいロール(「編集権限のない教師」など)に変更してください。 ただし、「教師」は「編集権限のない教師」までしか登録できませんので、「教師」として登録したい場合は、eラーニング推進室までご連絡ください。 「ユーザを選択する」で候補が出てこなかった場合、すでにコースに登録されている可能性がありますので、以下手順で登録を確認してください。
「該当ユーザが表示されたが、必要な権限が割り当てられていない」という場合は、以下のマニュアルを参考に権限の追加を行ってください。 | ||
【教員】今までグレー表示で見えていた科目名が見えなくなりました。検索でも見つかりません。 | ||
|---|---|---|
Moodleにログインはできていますか? グレーになっている科目は公開されていない科目です。 | ||
【教員】全部で5問のランダム問題において、<カテゴリAから3問+カテゴリBから2問>または<カテゴリAから2問+カテゴリBから3問>出題するという設定は可能でしょうか? | ||
|---|---|---|
ランダム問題の設定を、以下のように設定することで可能です。 まず、問題バンクに下図のような階層で問題を作成します。
設問1・2をカテゴリAからランダム出題するように設定します。
続いて設問3も、カテゴリAからランダム出題するように設定します。 本設定により、設問3はカテゴリAもしくはカテゴリBのどちらかから出題されます。 | ||
【教員】公開予定の授業映像が学生に拡散されてしまわないか心配です。動画がダウンロードできない形でアップすることは可能でしょうか? | ||
|---|---|---|
動画配信用サーバをご利用いただければ、基本的には動画データのダウンロードはできません。 (画面キャプチャ等で動画を保存することは技術的には可能なため、完全に防ぐことはできません) | ||
【教員】分析ページで「Excelにエクスポートする」と、集計結果しか出力されませんでした。集計前のデータをダウンロードする方法はありますか? | ||
|---|---|---|
管理 > フィードバック管理 > 回答 からダウンロードできます。 | ||
【教員】別のコースからコンテンツをインポートしたのですが、用語集のエントリがなくなっていました。 | ||
|---|---|---|
コースのインポートやリストアでは、用語集のエントリはコピーされません。 手順:
| ||
【教員】受講者にオンラインテキスト+添付ファイルで課題を提出させました。ダウンロードしてオフラインで見る方法はありますか? | ||
|---|---|---|
以下の方法でダウンロード可能です。なお、一覧ではなく、ユーザごとのファイルになります。 <課題の評定画面でダウンロード>
※ダウンロードしたファイルは、ユーザ毎にオンラインテキストと添付ファイルの2つのフォルダに格納されます。フォルダに入れたくない場合は「オプション」の「提出をフォルダに入れてダウンロードする」のチェックを外してください。 | ||
【教員】受講者にオンラインテキストの形式で課題を提出させたのですが、全員のテキストを一覧にして表示する機能はありますか? | ||
|---|---|---|
評定ワークシートをダウンロードすることで、一覧表示することができます。 手順: <課題モジュール側の準備> 課題の編集画面>フィードバックタイプ にて、「オフライン評定ワークシート」にチェックを入れる <課題の評定画面でダウンロード>
注意: ダウンロードしたcsvデータには、システムの仕様上「<p>」などの不要な文字列(htmlタグ)が含まれます。
| ||
【教員】受験後、学生が自分の回答を振り返ること(レビュー)はできますか?その際、正解か不正解かも表示したいです。 | ||
|---|---|---|
小テストの設定で、レビューオプションの「受験」にチェックが入っていれば、学生は回答を確認することができます。 ※レビューオプションの項目に「正解」とありますが、これは【教員が正解として入力していた答えそのものが、レビュー時に学生に対して表示される】というものです。 【参考マニュアル】小テストの設定「レビューオプション」 | ||
【教員】同一内容の複数の時間割コード(旧カリキュラムのコードなど)のコースをまとめて一つのコースにすることはできますか? | ||
|---|---|---|
可能です。 | ||
【教員】学生がフィードバックに提出したものをまとめて見るにはどうしたらよいでしょうか? | ||
|---|---|---|
フィードバックを開き、管理 > フィードバック管理 > 回答 をクリックすると、回答が一覧表示されます。 ただし、画面上は10問までしか表示されないため、10問以上ある場合などは「テーブルデータをダウンロードする:」のプルダウンからExcelを選択してダウンロードすることも可能です。 | ||
【教員】学生が提出した課題を見ようとしても「表示するデータはありません」となります。 | ||
|---|---|---|
「表示するデータはありません。」のメッセージ上部にある「名」または「姓」のインデックスで「すべて」以外が選択されていると、該当メッセージが表示されます。 | ||
【教員】学生の解答を、問題毎に一覧表示する方法はないでしょうか? | ||
|---|---|---|
小テストを開き、以下の画面へ移動すると、解答が一覧で確認できます。 | ||
【教員】学生をコースに登録したいが検索しても見つかりません。 | ||
|---|---|---|
検索フォームには、以下のどれかを入力してください。
それでも合致するユーザが見つからない場合、既にコースに登録されていると思われます。 | ||
【教員】学生同士でグループディスカッションやグループワークを行わせる方法を教えてください。 | ||
|---|---|---|
フォーラムを使用してディスカッションさせることができます。 グループワークは以下のようなフォーラムの使用方法があります。
分けるグループの数や、他グループの学生に見せたいか見せたくないか等によって変わってきますので、用途に応じた方法でご利用ください。 | ||
【教員】対面でおこなった試験の結果(点数、コメント、ファイル)をMoodleで返したい。 | ||
|---|---|---|
課題を1つ追加して、個々の受験結果は、そこに入力してください。 <採点用課題の作成時>
<採点時>
| ||
【教員】小テストで、1.0のような小数点以下を含む数値を回答させたいのですが、「数値問題」で問題を作成すると、1でも正解になってしまいます。どうすればいいでしょうか。 | ||
|---|---|---|
「数値問題」は、回答に小数点以下の有無を区別しません。「記述問題」で作成してください。 | ||
【教員】小テストで、学生ごとに出題する問題の順番をランダムにしたい。 | ||
|---|---|---|
「管理 > 小テスト管理 > 問題」画面でシャッフルにチェックを入れると、学生ごとおよび 受験ごとに出題順をランダムにすることができます。
注意:
| ||
【教員】小テストに問題を1問作成し、4点としましたが、10点(満点)と表示されてしまいます。本来設定した点数を表示させるにはどうしたらいいでしょうか。 | ||
|---|---|---|
管理ブロック>小テスト管理>問題 画面の右上で「最大評点」の値を設定できますので、4と入力し保存してください。 ※小テストには、小テスト自体の評点と問題の評点があります。 | ||
【教員】小テストのカンニング防止のため、パソコン教室以外からのアクセスを遮断したいのですが、どのように設定すれば良いでしょうか。 | ||
|---|---|---|
小テストの設定「受験に関する特別制限」の「ネットワークアドレスを要求する」に、パソコン教室のIPアドレスを入力してください。 IPアドレスは下記までお問い合わせください。 | ||
【教員】小テストを受験しそこなった(「未送信」など)学生がいた。該当の学生のみ設定(終了日時/受験可能回数など)を変更することはできないか? | ||
|---|---|---|
以下の手順で、該当のユーザのみ設定を変更することが可能です。
(参考)マニュアル:ユーザオーバーライド | ||
【教員】履修登録前の学生にコースが見えるようにしたいのですが、どうしたらよいでしょうか。 | ||
|---|---|---|
手動でユーザ登録してください。 | ||
【教員】文字の色やサイズを変えたいのですが簡単にできる方法はありますか。 | ||
|---|---|---|
エディタの種類を「TinyMCE HTMLエディタ(レガシ)」に設定することで、文字色やサイズを変更できるボタンが表示され、Word等と似たような操作で文字の装飾を行うことが可能です。 エディタ設定手順:
| ||
【教員】旧カリの学生から、時間割タブから2ターム(または4ターム)のコースにアクセスできないと連絡がありましたがどうしてでしょうか。 | ||
|---|---|---|
下記の新カリと旧カリをターム毎にコースメタリンクしている場合、旧カリの学生の時間割からは2タームと4タームにアクセスすることができません。
| ||
【教員】熊日新聞など熊大図書館のデータベースにある新聞記事(インターネット上で公開されていないもの)をMoodleに掲載することはできますか? | ||
|---|---|---|
図書館のシステムは会員制ですが、それはオンラインでアクセスすることが会員に限られているだけで、コンテンツ自体(新聞記事)は公表されています。 そこで、出典を明示して(「○○新聞○年○月○日」)と書いて「引用」してください。 引用の条件は、
です。 教育目的の場合は、上記の1の条件に含まれます。 出典を明示すれば上記の6つの条件は充足されるでしょう。 上記6つの条件を満たして出来上がったものは、掲載先が特定学生のみの閉じられたネットワーク内でなくてもよく、インターネットで公表してもよいです(適法です)。 | ||
【教員】登録ユーザの削除はどのようにしたらよいでしょうか。 | ||
|---|---|---|
まず、コースで以下の画面に移動してください。
「登録済みユーザ」という画面が開きます。削除はこの画面で行います。 ※注意!
<ユーザを個別に削除する方法> 該当するユーザの「ステータス」欄のゴミ箱をクリックで削除可能です。
<複数のユーザを一括削除する方法> フィルタに(権限やグループなどの)条件を設定してユーザを抽出、一括選択で削除可能です。 手順: 例えば、「学生」権限のユーザを削除する場合。
なお、受講履歴のデータはユーザに紐づいているため、コースからユーザを削除しても、再度登録すると受講履歴も復活します。
| ||
【教員】自分が設定した課題の締め切り日時とは違う日時が表示される留学生がいる | ||
|---|---|---|
各自のプロファイルのタイムゾーンにあわせた日時の表示となるため、 教員と学生のタイムゾーンの設定が違う場合、時差により表示される日時が一致しない場合があります。 | ||
【教員】複数のコースで同じ問題バンクを使用することは可能ですか。 | ||
|---|---|---|
他のコースの問題を共有することはできません。 | ||
【教員】複数のファイルをまとめてアップロードできますか? | ||
|---|---|---|
アップロードしたいファイルをzipファイルとしてまとめることで、一括してMoodleへ掲載することが可能です。 | ||
【教員】評定がオレンジ色になっているところがあります。どういう意味でしょうか。 | ||
|---|---|---|
通常は小テストや課題で採点を行いますが、評定で評点を直接手入力した時に、それを示すオレンジ背景の強調表示になります。 元に戻すには、右上の「編集モードの開始」ボタンを押して、該当の評定項目の編集アイコン(鉛筆マーク)をクリックして「シングルビュー」画面へ移動します。 | ||
【教員】評定で、一部の項目だけの合計をコース合計とすることは可能ですか? | ||
|---|---|---|
可能です。以下を設定してください。
| ||
【教員】評定で学生には評点を見せたくないのですが、どうしたらいいでしょうか。 | ||
|---|---|---|
「評定表セットアップ」画面にて、評点を見せたくない項目の「編集 > 非表示」をクリックしてください。 ただし、小テストは「評定表セットアップ」画面から非表示にすることができません。 なお、カテゴリも同様に「編集 > 非表示」でカテゴリそのものを非表示にすることができます。
注意:
| ||
【教員】評点やフィードバックコメントを、一括で入力したいのですが可能ですか? | ||
|---|---|---|
CSVファイルのアップロードで一括入力することができます。 <準備> まず課題の設定で、以下の項目にチェックを入れます。
<一括入力の手順> ダウンロードしたファイルに入力して、アップロードします。
<★Excelを所有していない → OpenOfficeCalcを使用>
<★上書き保存ができない → 保存後、メモ帳で変換>
| ||
【教員】誓約書を提出した人にのみ動画を見せたいのですが、方法はありますか? | ||
|---|---|---|
小テストで誓約書を作成し、利用制限を用いて「誓約書を提出しなければ動画コンテンツへアクセスできない」という制限をつけることができます。 | ||
【教員】課題で採点結果をファイルで返したい。 | ||
|---|---|---|
課題の設定で、以下にチェックを入れてください。 設定を編集 > フィードバックタイプ > フィードバックファイル 採点画面でファイルをアップロードすることができるようになります。 | ||
【教員】課題のフィードバックを学生に通知することはできますか。 | ||
|---|---|---|
課題のフィードバックを学生に通知することは可能です。 通知を行うには、課題の評点画面(評点やフィードバックコメントを入力する画面)で、一番下にある「学生に通知する」というチェックボックスにチェックを入れます。 なお、「学生に通知する」チェックボックスにデフォルトでチェックを入れるかどうかは、課題の設定画面で設定できます。 | ||
【教員】課題の設定にある「利用」と「利用制限」の違いを教えてください。 | ||
|---|---|---|
<利用> <利用制限> ※利用制限で終了を設定してしまうと、学生は自分が提出したものも、教員からの評価やフィードバックも見ることができなくなってしまうので注意が必要です | ||
【教員】課題を再提出させるとき、前の提出物を残すような設定を教えてください。 | ||
|---|---|---|
「追加提出」の設定を行ってください。 | ||
【教員】課題を提出した学生の一覧が欲しい。(採点はしないので評定表では提出した学生のリストが取得できない) | ||
|---|---|---|
活動完了を利用することで、課題の提出状況を一覧表示することは可能です。
| ||
【教員】課題を返却する際、評価はコメントとフィードバックコメントのどちらに書けば良いのでしょうか。 | ||
|---|---|---|
評価はフィードバックコメントに書いてください。 コメントは主に、学生が評定者になにかを伝えるための短いメッセージとして使われます。 | ||