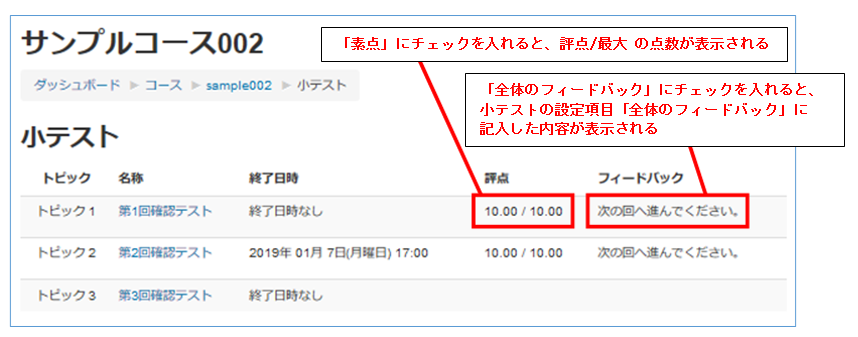小テストの設定「レビューオプション」
目次
- 「レビューオプション」とは
- 「レビューオプション」の設定場所
- 「レビューオプション」設定画面
- 学生ロールでの見え方
- その他に設定が反映される画面
「レビューオプション」とは
レビューオプションでは、小テスト受験結果(得点・フィードバック・正誤・正解など)について、どの情報をどのタイミングで学生に見せるか、設定することができます。
このマニュアルでは、「レビューオプション」の各項目の説明と、これらを設定した時、学生ロールではどのような見え方になるのかを説明します。
「レビューオプション」の設定場所
- 任意の小テストの「編集」をクリックしてプルダウンを開き、「設定を編集する」を選択してください
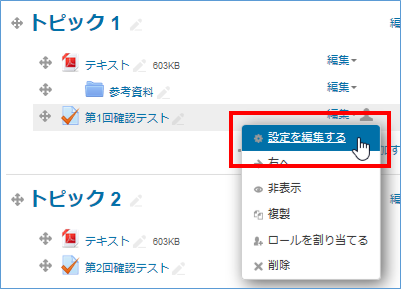
- 「レビューオプション」をクリックすると、折り畳まれている設定画面が展開されます
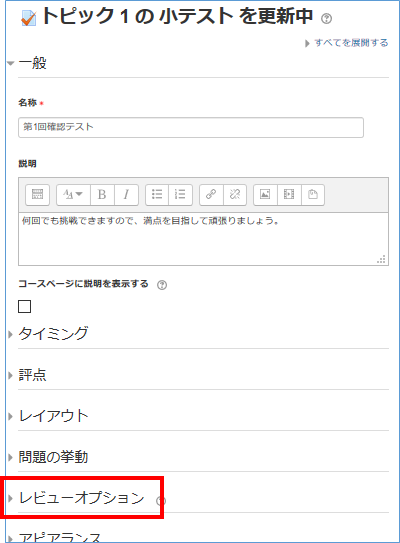
「レビューオプション」設定画面
「レビューオプション」は、4つのタイミング(学生の受験最中 / 学生の受験直後(2分間) / 学生の受験後、小テストがクローズされるまで / 小テストのクローズ後 (受験可能期限が設定されており、その期限を過ぎた後))ごとに設定できます。
各タイミングで見せたい情報にチェックを入れて設定します。
図1
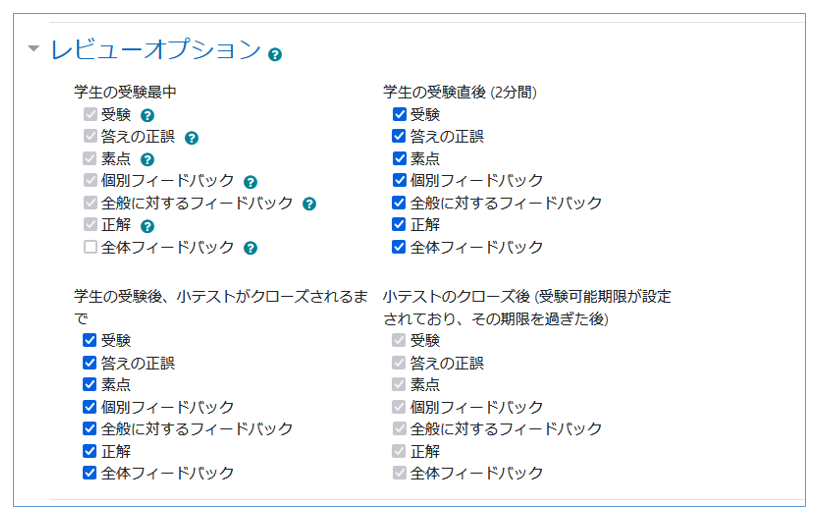
※「学生の受験最中」は、「問題の挙動 > 問題動作」で「遅延フィードバック」以外(「複数受験インタラクティブ」等)を指定した場合のみ設定できます。
※「小テストのクローズ後~」は、「タイミング > 小テスト受験可能期間の終了日時」を設定している場合のみ設定できます。
学生ロールでの見え方
図1の各タイミングの設定が、学生ロールでどのように見えるかの詳細を説明します。
学生の受験最中
受験中、各問題の下に[チェック]ボタンが表示されます。
図2
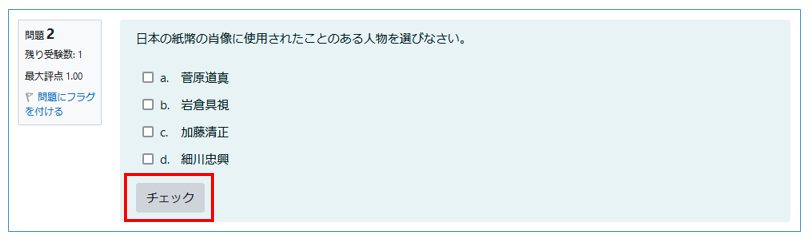
解答の入力後に[チェック]ボタンをクリックすると、レビュー内容が表示されます。
図3
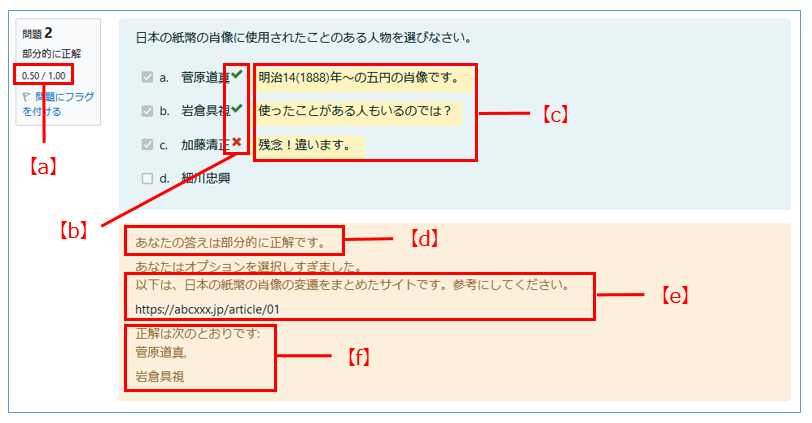
| 【a】素点/最大点 | 「素点」にチェックを入れると表示される |
| 【b】正誤 | 「答えの正誤」にチェックを入れると、正解の場合「✓」/不正解の場合「×」が表示される |
| 【c】フィードバック | 「個別フィードバック」にチェックを入れると、『問題』の設定項目「答え > フィードバック」に入力した内容が表示される ※問題タイプによっては【d】の場所に表示される場合がある |
| 【d】総合フィードバック | 「個別フィードバック」にチェックを入れると、『問題』の設定項目「総合フィードバック」に入力した内容が表示される |
| 【e】全般に対するフィードバック | 「全般に対するフィードバック」にチェックを入れると、『問題』の設定項目「全般に対するフィードバック」に入力した内容が表示される |
| 【f】正解 | 「正解」にチェックを入れると表示される |
学生の受験直後(2分間)
問題に解答後、[すべての解答を送信して終了する]をクリックすると表示される画面です。
※【a】~【f】は図3と同じ
図4
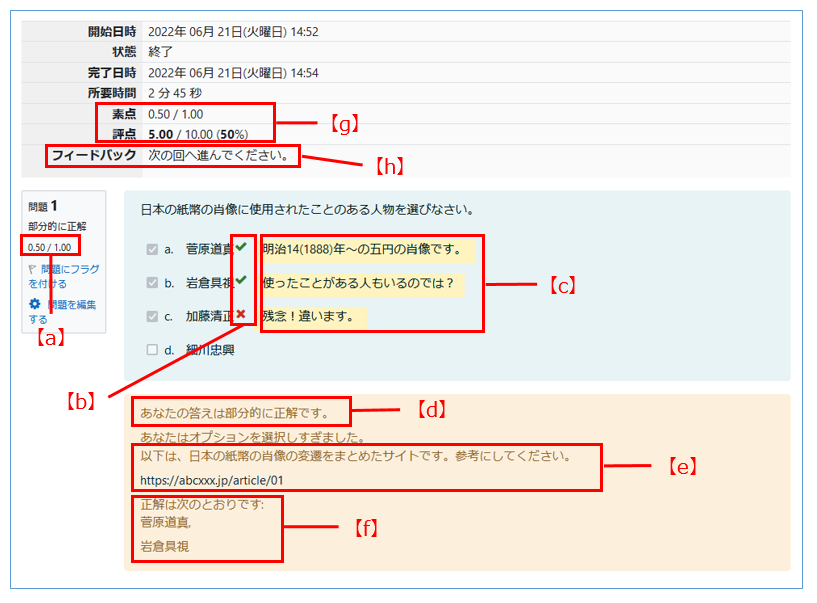
| 【a】素点/最大点 | 「素点」にチェックを入れると表示される |
| 【b】正誤 | 「答えの正誤」にチェックを入れると、正解の場合「✓」/不正解の場合「×」が表示される |
| 【c】フィードバック | 「個別フィードバック」にチェックを入れると、『問題』の設定項目「答え > フィードバック」に入力した内容が表示される ※問題タイプによっては【d】の場所に表示される場合がある |
| 【d】総合フィードバック | 「個別フィードバック」にチェックを入れると、『問題』の設定項目「総合フィードバック」に入力した内容が表示される |
| 【e】全般に対するフィードバック | 「全般に対するフィードバック」にチェックを入れると、『問題』の設定項目「全般に対するフィードバック」に入力した内容が表示される |
| 【f】正解 | 「正解」にチェックを入れると表示される |
| 【g】素点・評点 | 「素点」にチェックを入れると表示される |
| 【h】全体フィードバック | 「全体フィードバック」にチェックを入れると、『小テスト』の設定項目「全体フィードバック」に入力した内容が表示される |
2分以内にコーストップ画面等に戻り、再度小テストを開いた場合は、以下のような画面が表示されます。
図5
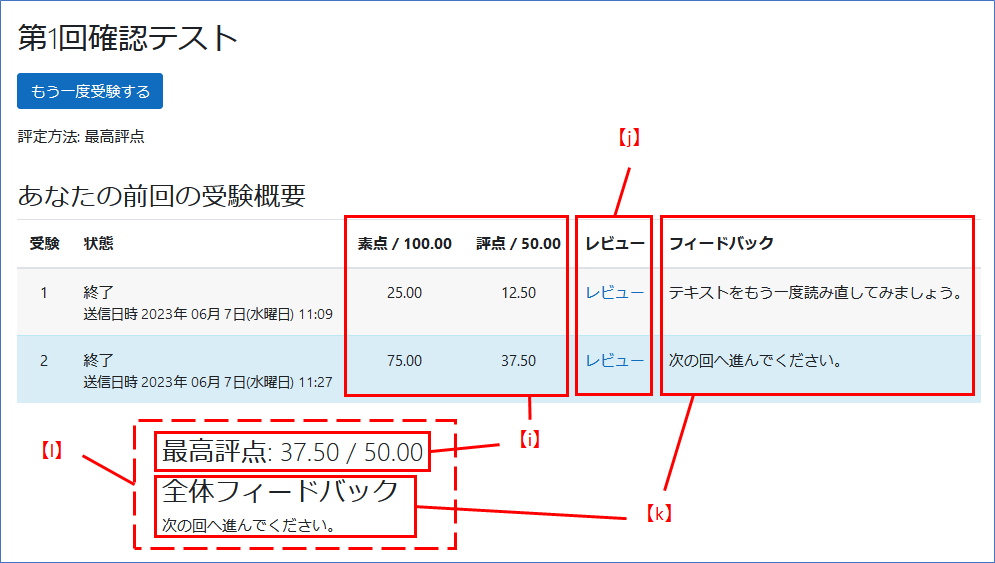
| 【i】素点/評点/最終評点 | 「素点」にチェックを入れると表示される |
| 【j】レビュー | 「受験」にチェックを入れると、[レビュー]という文字リンクが表示され、学生が自分の解答した内容を確認できる クリックすると、図4のレビュー画面が開く |
| 【k】フィードバック/ 全体フィードバック |
「全体フィードバック」にチェックを入れると、『小テスト』の設定項目「全体フィードバック」に入力した内容が表示される |
| 【l】最終評点/ 全体フィードバック |
小テストの最終的な評点/フィードバック 例)小テストの設定が複数回受験可能で「評点方法」が「最高評点」だった場合、 複数回受験した中で最高評点だった受験の「評点」と「フィードバック」が表示される |
学生の受験後、小テストがクローズされるまで
受験後2分以上経過してから小テストを開くと、図5のようにレビューを確認することができます。
補足:
このタイミングのみ「受験」のチェックを入れていた場合、受験終了後 2 分を経過するまでは、赤枠のように何も表示されません。
また、「小テスト終了日時」を設定していた場合、その日時を経過すると「許可なし」となります。

小テストのクローズ後 (受験可能期限が設定されており、その期限を過ぎた後)
小テストの終了日時を設定している場合、終了日時が過ぎた後に小テストを開くと、図5のようにレビューを確認することができます。
補足:
このタイミングのみ「受験」のチェックを入れていた場合、「小テスト終了日時」で設定した日時に至るまでは、赤枠のように表示されます。

その他に設定が反映される画面
評定画面
コースの評定が一覧表示される画面です。
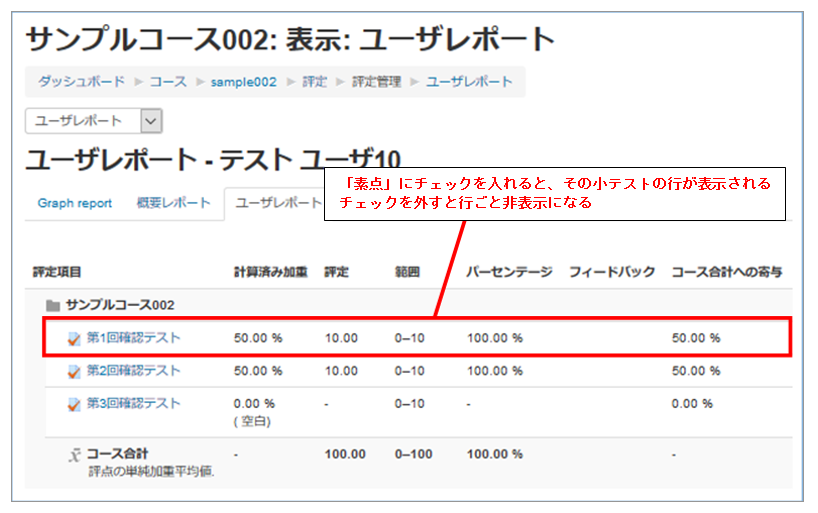
補足:評定画面の開き方
ナビゲーションブロックの「評定」をクリックすると開きます。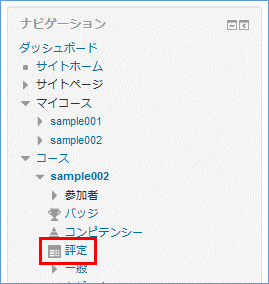
「活動」ブロックの小テスト一覧画面
「活動」ブロックの小テストをクリックすると開く一覧です。
※「活動」ブロックは、コースの初期設定では表示されていません。