Moodle Q&A
| その他 |
【教員・学生】MoodleからWordなどのファイルをダウンロードすると文字化けしてしまいます。どうしてでしょうか。ファイル名は日本語ですが、Moodle上で見るとちゃんと表示されています。 | ||
|---|---|---|
ファイルに日本語名が付いているものは、ブラウザ(Edgeなど)によってはダウンロード時に文字化けしてしまいます。 または、ファイルを一括ダウンロードした際のzipファイルを解凍すると文字化けする場合は、Windows標準の解凍機能を使用せず、別の解凍ソフトをお試しください。 7-Zip インストール・使用方法等 | ||
【教員・学生】初めてログインしようとすると変な画面が出ます | ||
|---|---|---|
初めてログインした場合に、「プロファイル設定」画面が出ることがあります。 https://www.ield.kumamoto-u.ac.jp/mod/page/view.php?id=433#profile | ||
【教員】Tex表記を使いたい。 | ||
|---|---|---|
以下の設定をすることでTex表記を利用できるようになります。
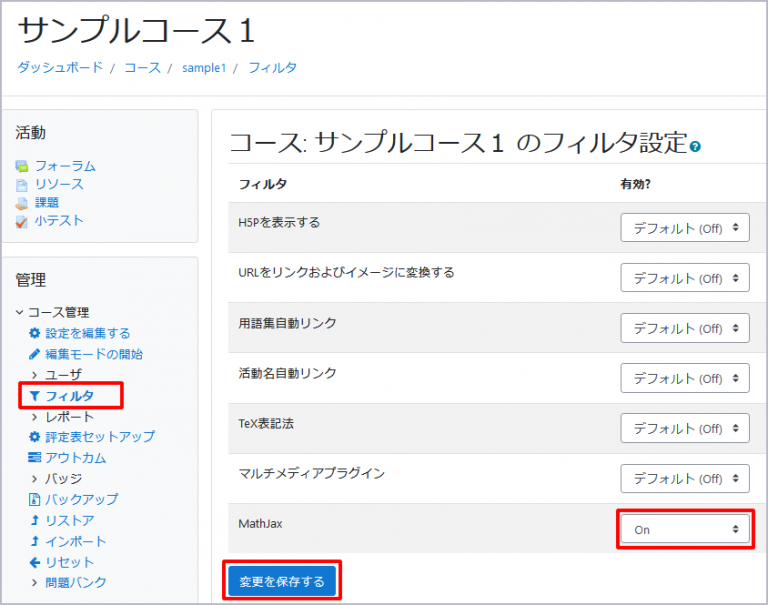 | ||
【教員】TIFF画像をページに置いたのですが、表示されるパソコンと表示されないパソコンがあります。 | ||
|---|---|---|
TIFF画像は高画質でしかも、他の画像ファイルと比べると容量が大きく、パソコンによっては表示できないものがあります。
推奨されている画像ファイル
| ||
【教員】アンケートモジュールで、質問Aの回答によって質問Bの出題を分岐させるにはどうしたらいいでしょうか? | ||
|---|---|---|
まず、アンケートモジュールで分岐を使えるように設定したうえで、質問Bを分岐の数だけ作成します。 手順:
| ||
【教員】コース内のコンテンツを、特定の学生にのみ見せる/見せない方法はありますか? | ||
|---|---|---|
「利用制限」設定で、見せたい(または見せたくない)ユーザを指定することができます。 詳細は、以下のマニュアルのグループ/グルーピング/ユーザプロファイルによる利用制限の設定の項目をご覧ください。 | ||
【教員】ブック作成の際「章をインポートする」画面にてzipフォルダをアップしても、”選択されたファイルに章が見つかりません。”と表示されインポートできません。 | ||
|---|---|---|
Zipフォルダが二重構造になっていませんか? | ||
【教員】別のコースからコンテンツをインポートしたのですが、用語集のエントリがなくなっていました。 | ||
|---|---|---|
コースのインポートやリストアでは、用語集のエントリはコピーされません。 手順:
| ||
【教員】文字の色やサイズを変えたいのですが簡単にできる方法はありますか。 | ||
|---|---|---|
エディタの種類を「TinyMCE HTMLエディタ(レガシ)」に設定することで、文字色やサイズを変更できるボタンが表示され、Word等と似たような操作で文字の装飾を行うことが可能です。 エディタ設定手順:
| ||