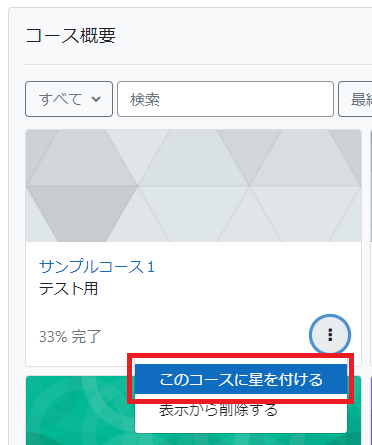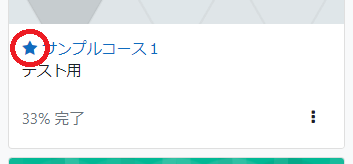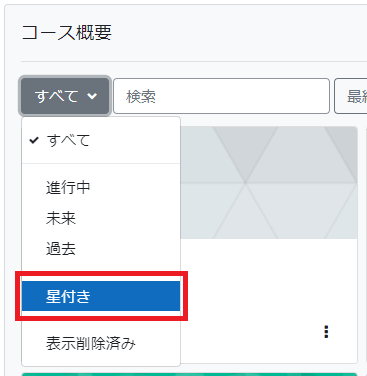Moodle Q&A
| よくある質問 |
【教員・学生】SOSEKIで履修登録・教員登録をしました。いつMoodleのコースが見えるようになりますか? | ||
|---|---|---|
SOSEKI(キャンパススクエア)へ履修登録・教員登録した日の翌日(朝6時過ぎ頃)に反映されます。 | ||
【教員・学生】コース概要(ダッシュボードのナビゲーション > ダッシュボード > マイコース)に必要なコースのみを表示させる方法を教えてください。 | ||
|---|---|---|
【教員・学生】ダッシュボードのマイコースにコースが見当たりません。 | ||
|---|---|---|
コースに登録されているのであれば、マイコースには必ず表示されています。
コース名をページ内検索すると、素早く探すことができます。
※検索ボックスにコース名全てを入力する必要はありません。 また、「コース概要」を整理すると、毎回検索する必要はなくなります。 【教員・学生】コース概要(ダッシュボードのナビゲーション > ダッシュボード > マイコース)に必要なコースのみを表示させる方法を教えてください。
<注意> | ||
【教員】コースメタリンクされているかどうかが知りたい。 | ||
|---|---|---|
メタコースから確認することができます。 | ||
【教員】コースメタリンクしてもらったら、子コースがなくなりました。 | ||
|---|---|---|
メタリンク後の子コースは、マイコースではグレー表示(コースが非表示であることを意味する)になり下の方に移動しています。 | ||
【教員】コース内のコンテンツを、特定の学生にのみ見せる/見せない方法はありますか? | ||
|---|---|---|
「利用制限」設定で、見せたい(または見せたくない)ユーザを指定することができます。 詳細は、以下のマニュアルのグループ/グルーピング/ユーザプロファイルによる利用制限の設定の項目をご覧ください。 | ||
【教員】フォーラムに投稿すると30分後にメールが配信されるのですが、30分後ではなく投稿後すぐに配信する方法はありますか? | ||
|---|---|---|
フォーラムの投稿画面の[フォーラムに投稿する]ボタンの右の方にある「高度(ファイル添付など)」をクリックし、「編集遅延時間なしにフォーラム投稿通知を送信する」にチェックを入れて投稿してください。 | ||
【教員】同一内容の複数の時間割コード(旧カリキュラムのコードなど)のコースをまとめて一つのコースにすることはできますか? | ||
|---|---|---|
可能です。 | ||
【教員】小テストを受験しそこなった(「未送信」など)学生がいた。該当の学生のみ設定(終了日時/受験可能回数など)を変更することはできないか? | ||
|---|---|---|
以下の手順で、該当のユーザのみ設定を変更することが可能です。
(参考)マニュアル:ユーザオーバーライド | ||
【教員】評定で学生には評点を見せたくないのですが、どうしたらいいでしょうか。 | ||
|---|---|---|
「評定表セットアップ」画面にて、評点を見せたくない項目の「編集 > 非表示」をクリックしてください。 ただし、小テストは「評定表セットアップ」画面から非表示にすることができません。 なお、カテゴリも同様に「編集 > 非表示」でカテゴリそのものを非表示にすることができます。
注意:
| ||
【教員】課題の設定にある「利用」と「利用制限」の違いを教えてください。 | ||
|---|---|---|
<利用> <利用制限> ※利用制限で終了を設定してしまうと、学生は自分が提出したものも、教員からの評価やフィードバックも見ることができなくなってしまうので注意が必要です | ||