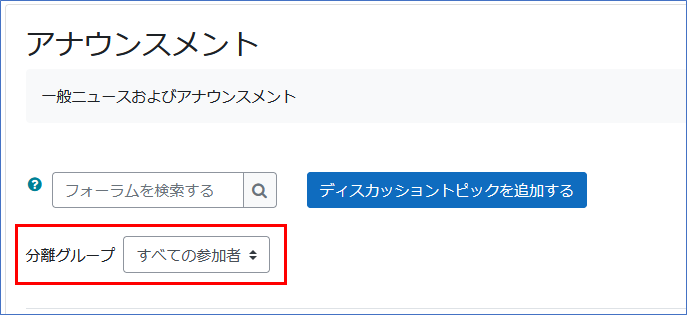Moodle Q&A
【 |
|---|
【教員】Zoomクラウドから動画を自動的にCHiBi-CHiLOにアップロードする場合、ブックやトピックを先に作っておく必要がありますか? | ||
|---|---|---|
Zoomクラウドからの自動アップロードの場合は、作成の必要はありません。 | ||
【教員】Zoomクラウドから動画を自動的にCHiBi-CHiLOにアップロードする機能を使用したのですが、作成されないようです。 | ||
|---|---|---|
機能を利用するには設定が必要です。 設定しているにも関わらず作成されない場合、原因はいくつか考えられます。 (1)熊大Zoomと熊大Moodleに登録しているメールアドレスが違う 両方に登録しているメールアドレスが同一でないと、この機能は利用できません。 (2)Zoomの録画を「ローカルレコーディング」にした (3)一時的なCHiBi-CHiLO側のエラー | ||
【教員】アナウンスメントでグループごとに通知を行いたいのですが可能ですか? | ||
|---|---|---|
アナウンスメントのグループモードを「分離グループ」に設定すると、投稿時に通知を行いたいグループを指定することが可能です。
| ||
【教員】アナウンスメントを指定の時間に通知する方法はありますか? | ||
|---|---|---|
以下の手順でアナウンスメントの時間指定(予約投稿)が可能です。 手順:
「表示開始」の設定をすることで、学生には開始日時まではトピックが表示されず、 また同様に「表示終了」を設定することで、指定日時以降はトピックを非表示にすることも可能です。 | ||
【教員】アンケートモジュールで、質問Aの回答によって質問Bの出題を分岐させるにはどうしたらいいでしょうか? | ||
|---|---|---|
まず、アンケートモジュールで分岐を使えるように設定したうえで、質問Bを分岐の数だけ作成します。 手順:
| ||
【教員】エクセルファイルで提出された課題を、アノテーション(注釈)画面で直接書き込みにて添削をしたいのですが、なぜか表示されません。 | ||
|---|---|---|
アノテーション画面では、提出されたファイルをPDFに変換して表示しますが、2017年10月現在、.xlsx, .txt, .jpeg は変換できません。 .xls, .doc, .docx, .ods, .odt, .jpg これらのファイルはPDF変換可能です。 | ||
【教員】コースメタリンクされているかどうかが知りたい。 | ||
|---|---|---|
メタコースから確認することができます。 | ||
【教員】コースメタリンクした時点で、存在しているコース内容は消えてしまうのでしょうか? | ||
|---|---|---|
コースメタリンクを行っても、コースのコンテンツには影響を与えませんので、消えることはありません。 メタ(親)コースと子コースのコンテンツは別々に保持されます。 | ||
【教員】コースメタリンクしてもらったら、子コースがなくなりました。 | ||
|---|---|---|
メタリンク後の子コースは、マイコースではグレー表示(コースが非表示であることを意味する)になり下の方に移動しています。 | ||