Moodle Q&A
現在の並べ替え順: 作成日時 昇順 日付順の並べ替え: 最終更新日時 | 作成日時
【教員・学生】MoodleからWordなどのファイルをダウンロードすると文字化けしてしまいます。どうしてでしょうか。ファイル名は日本語ですが、Moodle上で見るとちゃんと表示されています。 | ||
|---|---|---|
ファイルに日本語名が付いているものは、ブラウザ(Edgeなど)によってはダウンロード時に文字化けしてしまいます。 または、ファイルを一括ダウンロードした際のzipファイルを解凍すると文字化けする場合は、Windows標準の解凍機能を使用せず、別の解凍ソフトをお試しください。 7-Zip インストール・使用方法等 | ||
【教員】文字の色やサイズを変えたいのですが簡単にできる方法はありますか。 | ||
|---|---|---|
エディタの種類を「TinyMCE HTMLエディタ(レガシ)」に設定することで、文字色やサイズを変更できるボタンが表示され、Word等と似たような操作で文字の装飾を行うことが可能です。 エディタ設定手順:
| ||
【教員・学生】Moodleアプリを使用したい。 | ||
|---|---|---|
熊大MoodleはMoodleアプリに対応していません。 | ||
【教員】Tex表記を使いたい。 | ||
|---|---|---|
以下の設定をすることでTex表記を利用できるようになります。
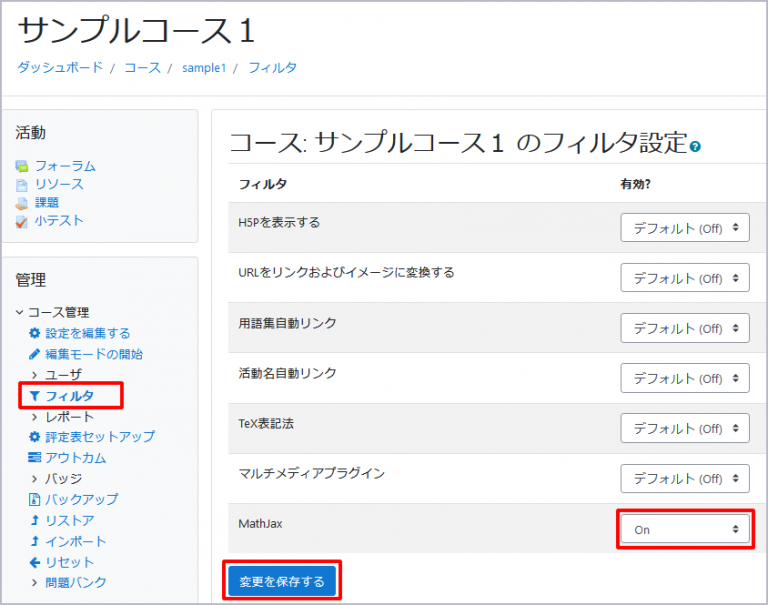 | ||
【教員】アンケートモジュールで、質問Aの回答によって質問Bの出題を分岐させるにはどうしたらいいでしょうか? | ||
|---|---|---|
まず、アンケートモジュールで分岐を使えるように設定したうえで、質問Bを分岐の数だけ作成します。 手順:
| ||
【教員】コース内のコンテンツを、特定の学生にのみ見せる/見せない方法はありますか? | ||
|---|---|---|
「利用制限」設定で、見せたい(または見せたくない)ユーザを指定することができます。 詳細は、以下のマニュアルのグループ/グルーピング/ユーザプロファイルによる利用制限の設定の項目をご覧ください。 | ||
【教員】フォーラムですべてのディスカッショントピックを一括ダウンロードする方法はありますか? | ||
|---|---|---|
フォーラムのエクスポート機能を使用してダウンロードすることが可能です。 手順:
※エクスポート画面でユーザやディスカッショントピックを指定してダウンロードすることも可能です。 ※投稿内容に画像やファイルが挿入(添付ではない)されている場合は、以下の設定でダウンロードすると画像やファイルも見ることができます。
※添付ファイルも含めてダウンロードしたい場合は以下のページをご覧ください。 | ||
【教員】受講者にオンラインテキスト+添付ファイルで課題を提出させました。ダウンロードしてオフラインで見る方法はありますか? | ||
|---|---|---|
以下の方法でダウンロード可能です。なお、一覧ではなく、ユーザごとのファイルになります。 <課題の評定画面でダウンロード>
※ダウンロードしたファイルは、ユーザ毎にオンラインテキストと添付ファイルの2つのフォルダに格納されます。フォルダに入れたくない場合は「オプション」の「提出をフォルダに入れてダウンロードする」のチェックを外してください。 | ||
【教員】自分が設定した課題の締め切り日時とは違う日時が表示される留学生がいる | ||
|---|---|---|
各自のプロファイルのタイムゾーンにあわせた日時の表示となるため、 教員と学生のタイムゾーンの設定が違う場合、時差により表示される日時が一致しない場合があります。 | ||