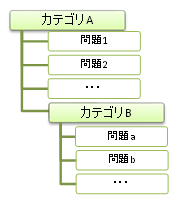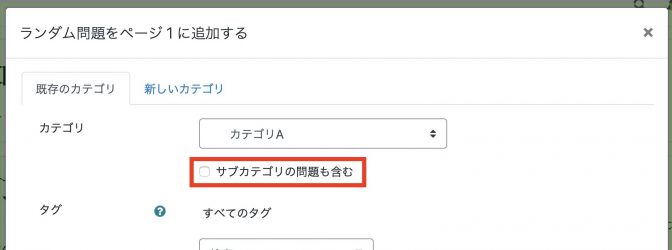Moodle Q&A
【 |
|---|
【教員】メッセージ機能で自分が送信したメッセージが既読になったかどうか、確認することはできますか? | ||
|---|---|---|
「メッセージ既読管理」ブロックで確認できます。このブロックは初期設定では表示されていないので、まずはコースに設置してください。
既読確認の方法:
注意:
| ||
【教員】一緒に授業を担当する教員を自分のコースに登録したい。 | ||
|---|---|---|
SOSEKIに登録すると、Moodleのコースにも自動的に登録されます。 事情によりSOSEKIには登録しない/できない場合は、以下のマニュアルと同手順で教員を登録してください。 「ロールを割り当てる」欄はデフォルトで「学生」ロールになっていますので、登録したいロール(「編集権限のない教師」など)に変更してください。 ただし、「教師」は「編集権限のない教師」までしか登録できませんので、「教師」として登録したい場合は、eラーニング推進室までご連絡ください。 「ユーザを選択する」で候補が出てこなかった場合、すでにコースに登録されている可能性がありますので、以下手順で登録を確認してください。
「該当ユーザが表示されたが、必要な権限が割り当てられていない」という場合は、以下のマニュアルを参考に権限の追加を行ってください。 | ||
【教員】今までグレー表示で見えていた科目名が見えなくなりました。検索でも見つかりません。 | ||
|---|---|---|
Moodleにログインはできていますか? グレーになっている科目は公開されていない科目です。 | ||
【教員】全部で5問のランダム問題において、<カテゴリAから3問+カテゴリBから2問>または<カテゴリAから2問+カテゴリBから3問>出題するという設定は可能でしょうか? | ||
|---|---|---|
ランダム問題の設定を、以下のように設定することで可能です。 まず、問題バンクに下図のような階層で問題を作成します。
設問1・2をカテゴリAからランダム出題するように設定します。
続いて設問3も、カテゴリAからランダム出題するように設定します。 本設定により、設問3はカテゴリAもしくはカテゴリBのどちらかから出題されます。 | ||
【教員】公開予定の授業映像が学生に拡散されてしまわないか心配です。動画がダウンロードできない形でアップすることは可能でしょうか? | ||
|---|---|---|
動画配信用サーバをご利用いただければ、基本的には動画データのダウンロードはできません。 (画面キャプチャ等で動画を保存することは技術的には可能なため、完全に防ぐことはできません) | ||
【教員】分析ページで「Excelにエクスポートする」と、集計結果しか出力されませんでした。集計前のデータをダウンロードする方法はありますか? | ||
|---|---|---|
管理 > フィードバック管理 > 回答 からダウンロードできます。 | ||
【教員】別のコースからコンテンツをインポートしたのですが、用語集のエントリがなくなっていました。 | ||
|---|---|---|
コースのインポートやリストアでは、用語集のエントリはコピーされません。 手順:
| ||
【教員】受講者にオンラインテキスト+添付ファイルで課題を提出させました。ダウンロードしてオフラインで見る方法はありますか? | ||
|---|---|---|
以下の方法でダウンロード可能です。なお、一覧ではなく、ユーザごとのファイルになります。 <課題の評定画面でダウンロード>
※ダウンロードしたファイルは、ユーザ毎にオンラインテキストと添付ファイルの2つのフォルダに格納されます。フォルダに入れたくない場合は「オプション」の「提出をフォルダに入れてダウンロードする」のチェックを外してください。 | ||
【教員】受講者にオンラインテキストの形式で課題を提出させたのですが、全員のテキストを一覧にして表示する機能はありますか? | ||
|---|---|---|
評定ワークシートをダウンロードすることで、一覧表示することができます。 手順: <課題モジュール側の準備> 課題の編集画面>フィードバックタイプ にて、「オフライン評定ワークシート」にチェックを入れる <課題の評定画面でダウンロード>
注意: ダウンロードしたcsvデータには、システムの仕様上「<p>」などの不要な文字列(htmlタグ)が含まれます。
| ||