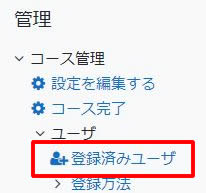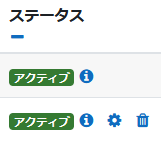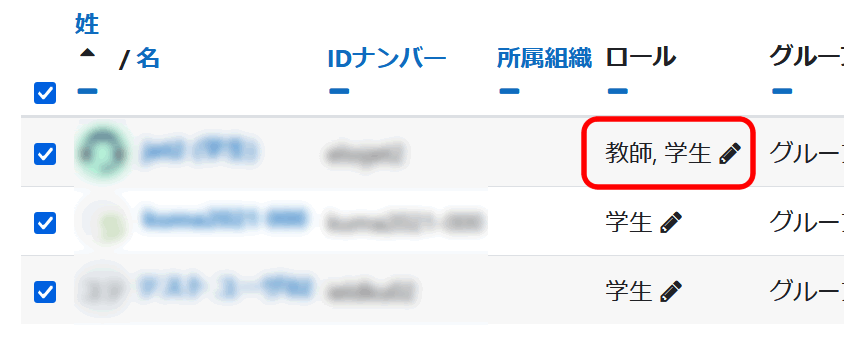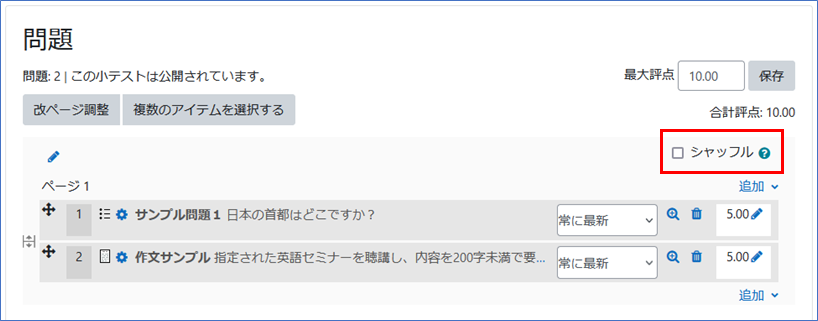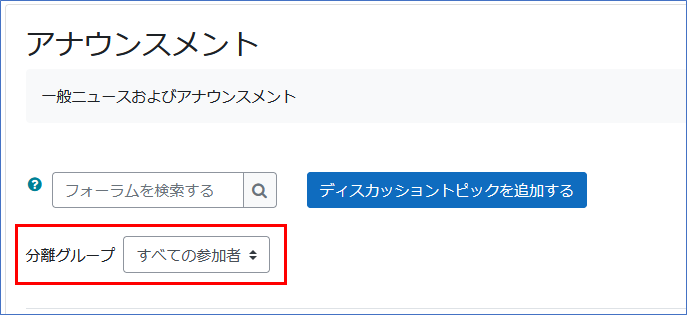Moodle Q&A
現在の並べ替え順: 最終更新日時 降順 日付順の並べ替え: 最終更新日時
【教員】Zoomクラウドから動画を自動的にCHiBi-CHiLOにアップロードする場合、ブックやトピックを先に作っておく必要がありますか? | ||
|---|---|---|
Zoomクラウドからの自動アップロードの場合は、作成の必要はありません。 | ||
【教員】評定で学生には評点を見せたくないのですが、どうしたらいいでしょうか。 | ||
|---|---|---|
「評定表セットアップ」画面にて、評点を見せたくない項目の「編集 > 非表示」をクリックしてください。 ただし、小テストは「評定表セットアップ」画面から非表示にすることができません。 なお、カテゴリも同様に「編集 > 非表示」でカテゴリそのものを非表示にすることができます。
注意:
| ||
【教員・学生】SOSEKIで履修登録・教員登録をしました。いつMoodleのコースが見えるようになりますか? | ||
|---|---|---|
SOSEKI(キャンパススクエア)へ履修登録・教員登録した日の翌日(朝6時過ぎ頃)に反映されます。 | ||
【教員】小テストで、学生ごとに出題する問題の順番をランダムにしたい。 | ||
|---|---|---|
「管理 > 小テスト管理 > 問題」画面でシャッフルにチェックを入れると、学生ごとおよび 受験ごとに出題順をランダムにすることができます。
注意:
| ||
【教員】小テストのカンニング防止のため、パソコン教室以外からのアクセスを遮断したいのですが、どのように設定すれば良いでしょうか。 | ||
|---|---|---|
小テストの設定「受験に関する特別制限」の「ネットワークアドレスを要求する」に、パソコン教室のIPアドレスを入力してください。 IPアドレスは下記までお問い合わせください。 | ||
【教員】アナウンスメントでグループごとに通知を行いたいのですが可能ですか? | ||
|---|---|---|
アナウンスメントのグループモードを「分離グループ」に設定すると、投稿時に通知を行いたいグループを指定することが可能です。
| ||
【教員】フォーラムでグループ毎にディスカッションをさせたいです。グループを作って設定する方法があると聞きましたが、どうしたら良いでしょうか。 | ||
|---|---|---|
まずグループを作成し、次にフォーラムにグループモードを設定します。手順は以下です。
参考: | ||
【教員】フォーラムで、特定のグループにだけ書き込みをさせて、その他のグループには書き込みの閲覧だけをさせる方法はありますか?利用制限を使ったらいいでしょうか。 | ||
|---|---|---|
利用制限ではなく、モジュール共通設定を使用します。 まず、「コース管理 > ユーザ > グループ」でグループとグループピングを作成し、書き込みをさせたいグループをグルーピングに登録しておく必要があります。 設定は以下です。
| ||
【教員】分析ページで「Excelにエクスポートする」と、集計結果しか出力されませんでした。集計前のデータをダウンロードする方法はありますか? | ||
|---|---|---|
管理 > フィードバック管理 > 回答 からダウンロードできます。 | ||