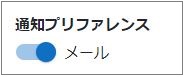Moodle Q&A
現在の並べ替え順: 作成日時 昇順 日付順の並べ替え: 最終更新日時 | 作成日時
【教員・学生】先生のプロフィールページにリンクされていた科目をクリックしていたところ、いつの間にか自分を登録してしまいました。コースから削除してほしいです。 | ||
|---|---|---|
以下を添えて、eラーニング推進室(ユーザ登録担当宛:
| ||
【教員】履修登録前の学生にコースが見えるようにしたいのですが、どうしたらよいでしょうか。 | ||
|---|---|---|
手動でユーザ登録してください。 | ||
【教員・学生】SOSEKIで履修登録・教員登録をしました。いつMoodleのコースが見えるようになりますか? | ||
|---|---|---|
SOSEKI(キャンパススクエア)へ履修登録・教員登録した日の翌日(朝6時過ぎ頃)に反映されます。 | ||
【教員】「教師」と「編集権限のない教師」の違いを教えてください。 | ||
|---|---|---|
<教師> | ||
【教員】一緒に授業を担当する教員を自分のコースに登録したい。 | ||
|---|---|---|
SOSEKIに登録してある場合は、Moodleのコースにも自動的に登録されます。 そうでない場合は、以下のマニュアルと同手順で教員を登録してください。 「ロールを割り当てる」欄はデフォルトで「学生」ロールになっていますので、登録したいロール(「編集権限のない教師」など)に変更してください。 ただし、「教師」は「編集権限のない教師」までしか登録できませんので、「教師」として登録したい場合は、eラーニング推進室までご連絡ください。 「ユーザを選択する」で候補が出てこなかった場合は、すでにコースに登録されている可能性が高いですので以下を試してください。
| ||
【教員】学生をコースに登録したいが検索しても見つかりません。 | ||
|---|---|---|
検索フォームには、以下のどれかを入力してください。
それでも合致するユーザが見つからない場合、既にコースに登録されていると思われます。 | ||
【教員】Moodle独自のメール機能はありますか? | ||
|---|---|---|
Moodleにはメッセージという機能があります。 例えば、全受講生にメッセージを送るには、 ナビゲーション > 現在のコース > 参加者 の画面で、全員を表示させ(「すべての●●を表示する」のリンクをクリック ※●●は数字)、下の方にある[すべてを選択する] をクリック(または 必要な人だけ選択)し、[選択..] の中から[メッセージを送信する] を選び、メッセージを書き込んで送信します。 【注意】 | ||
【教員】Moodleから受講生宛にメッセージを送ってもメールが来ないと言われることがあります。 | ||
|---|---|---|
学生がメッセージをメールで受け取らない設定にしていると、メールは送られません。
 | ||
【教員】メッセージ機能で自分が送信したメッセージが既読になったかどうか、確認することはできますか? | ||
|---|---|---|
「メッセージ既読管理」ブロックで確認できます。このブロックは初期設定では表示されていないので、まずはコースに設置してください。
既読確認の方法:
注意:
| ||