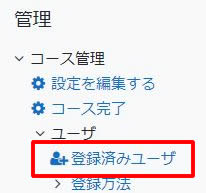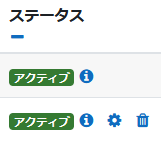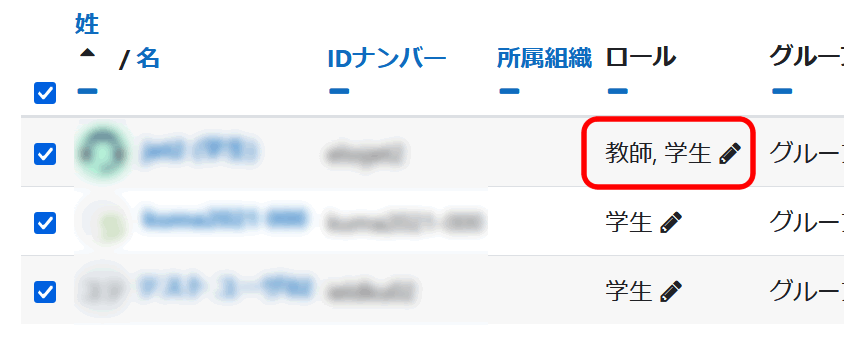Moodle Q&A
【 |
|---|
【教員】小テストのカンニング防止のため、パソコン教室以外からのアクセスを遮断したいのですが、どのように設定すれば良いでしょうか。 | ||
|---|---|---|
小テストの設定「受験に関する特別制限」の「ネットワークアドレスを要求する」に、パソコン教室のIPアドレスを入力してください。 IPアドレスは下記までお問い合わせください。 | ||
【教員】小テストを受験しそこなった(「未送信」など)学生がいた。該当の学生のみ設定(終了日時/受験可能回数など)を変更することはできないか? | ||
|---|---|---|
以下の手順で、該当のユーザのみ設定を変更することが可能です。
(参考)マニュアル:ユーザオーバーライド | ||
【教員】履修登録前の学生にコースが見えるようにしたいのですが、どうしたらよいでしょうか。 | ||
|---|---|---|
手動でユーザ登録してください。 | ||
【教員】文字の色やサイズを変えたいのですが簡単にできる方法はありますか。 | ||
|---|---|---|
エディタの種類を「TinyMCE HTMLエディタ(レガシ)」に設定することで、文字色やサイズを変更できるボタンが表示され、Word等と似たような操作で文字の装飾を行うことが可能です。 エディタ設定手順:
| ||
【教員】旧カリの学生から、時間割タブから2ターム(または4ターム)のコースにアクセスできないと連絡がありましたがどうしてでしょうか。 | ||
|---|---|---|
下記の新カリと旧カリをターム毎にコースメタリンクしている場合、旧カリの学生の時間割からは2タームと4タームにアクセスすることができません。
| ||
【教員】熊日新聞など熊大図書館のデータベースにある新聞記事(インターネット上で公開されていないもの)をMoodleに掲載することはできますか? | ||
|---|---|---|
図書館のシステムは会員制ですが、それはオンラインでアクセスすることが会員に限られているだけで、コンテンツ自体(新聞記事)は公表されています。 そこで、出典を明示して(「○○新聞○年○月○日」)と書いて「引用」してください。 引用の条件は、
です。 教育目的の場合は、上記の1の条件に含まれます。 出典を明示すれば上記の6つの条件は充足されるでしょう。 上記6つの条件を満たして出来上がったものは、掲載先が特定学生のみの閉じられたネットワーク内でなくてもよく、インターネットで公表してもよいです(適法です)。 | ||
【教員】登録ユーザの削除はどのようにしたらよいでしょうか。 | ||
|---|---|---|
まず、コースで以下の画面に移動してください。
「登録済みユーザ」という画面が開きます。削除はこの画面で行います。 ※注意!
<ユーザを個別に削除する方法> 該当するユーザの「ステータス」欄のゴミ箱をクリックで削除可能です。
<複数のユーザを一括削除する方法> フィルタに(権限やグループなどの)条件を設定してユーザを抽出、一括選択で削除可能です。 手順: 例えば、「学生」権限のユーザを削除する場合。
なお、受講履歴のデータはユーザに紐づいているため、コースからユーザを削除しても、再度登録すると受講履歴も復活します。
| ||
【教員】自分が設定した課題の締め切り日時とは違う日時が表示される留学生がいる | ||
|---|---|---|
各自のプロファイルのタイムゾーンにあわせた日時の表示となるため、 教員と学生のタイムゾーンの設定が違う場合、時差により表示される日時が一致しない場合があります。 | ||
【教員】複数のコースで同じ問題バンクを使用することは可能ですか。 | ||
|---|---|---|
他のコースの問題を共有することはできません。 | ||