誓約書を提出した人にのみ動画を見せる
小テストで誓約書を作成し、利用制限を用いて「誓約書を提出しなければ動画コンテンツへアクセスできない」という制限をつけます。
実装例
この例では、トピックに利用制限をつけることで、誓約書を提出した人にのみ、そのトピックの中のコンテンツが閲覧できるようにしています。
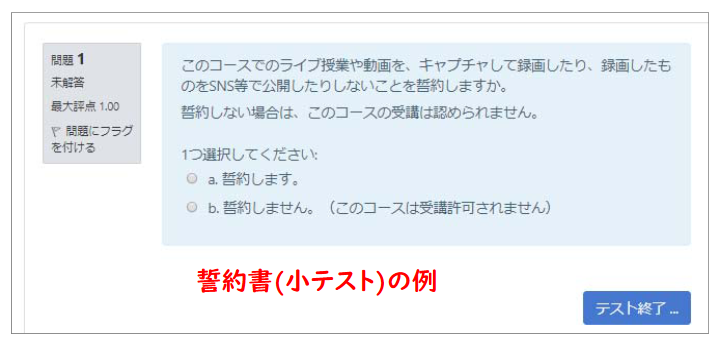
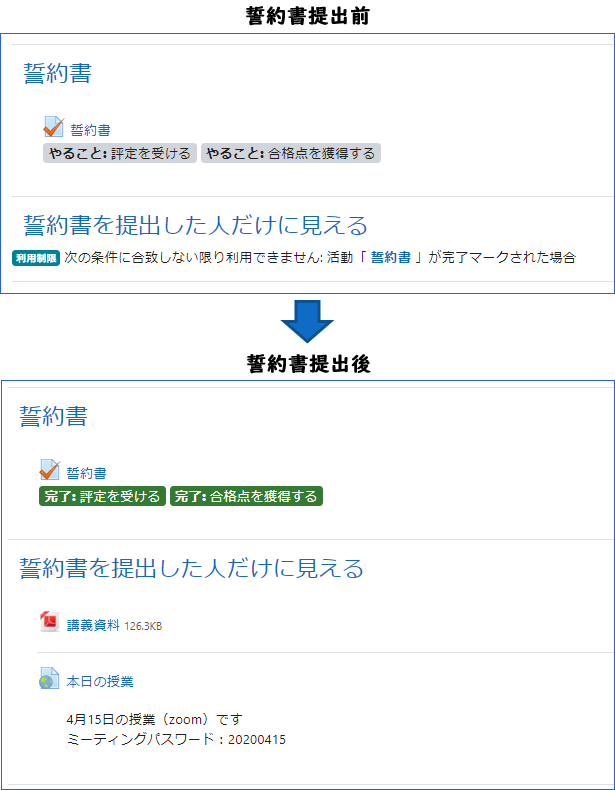
小テスト(誓約書)の作成手順
小テストの枠を作成する
- 右上の「編集モードの開始」をクリック
- 「小テスト」を作成したいセクションの「活動またはリソースを追加する」をクリック
- 「小テスト」を選択し、「追加」をクリック
- 新しい小テストの追加画面で下記のように設定をする
- 名称: 誓約書
- 合格点: 1
- 評定方法: 最高評点
- 問題内部をシャッフルする: No
- レビューオプション: デフォルト設定ではすべてにチェックが入っているので、「特定フィードバック」「全般に対するフィードバック」「正解」「全体フィードバック」のチェックを外す
- 活動完了: 条件を満たした場合、活動完了を表示する を選ぶ
下記の項目にチェックを入れる
- この活動を完了するには学生が評定される必要があります
- 合格点を必要とする
- 「保存してコースに戻る」をクリック
小テストに組み込む問題(誓約書の文書内容)を作成する
- 「小テストを編集する」をクリック
- 「追加」をクリックし、「新しい問題」をクリック
- 「多肢選択問題」を選択し、「追加」をクリック
- 多肢選択問題の追加画面で下記のように設定する
- 問題名: 誓約書
- 問題テキスト:このコースでのライブ授業や動画を、キャプチャして録画したり、録画したものをSNS等で公開したりしないことを誓約しますか。
誓約しない場合は、このコースの受講は認められません。 - 選択肢をシャッフルしますか? のチェックを外す
- 答え: 選択肢1 誓約します。 / 評点 100%
選択肢2 誓約しません / 評点 なし
- 「変更を保存する」をクリック
利用制限の設定手順
- 制限したいトピックの右にある「編集」から「トピックを編集する」をクリックする
- 利用制限の項目にある「制限を追加する」をクリック
- 「活動完了」をクリック
- プルダウンから「誓約書」を選び「変更を保存する」をクリック
利用制限は各コンテンツ(URLやページ、フォーラム等)やトピックに設定することができます。
トピックに利用制限を付けると、そのトピック内に掲載しているコンテンツにも反映されますので、今回の例のように、誓約書を提出した人にのみ見せたいコンテンツはまとめて1つのトピックに入れておき、そのトピックに利用制限をつける、というような使い方ができます。
最終更新日時: 2022年 04月 26日(火曜日) 14:11