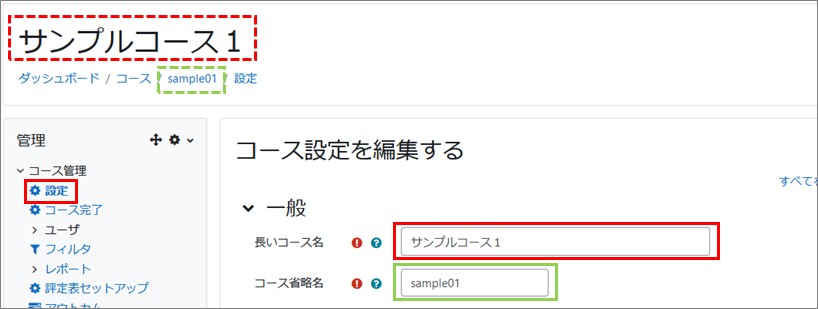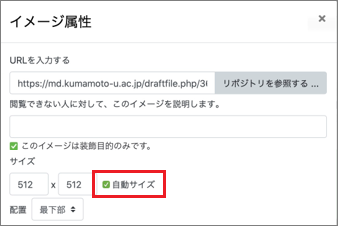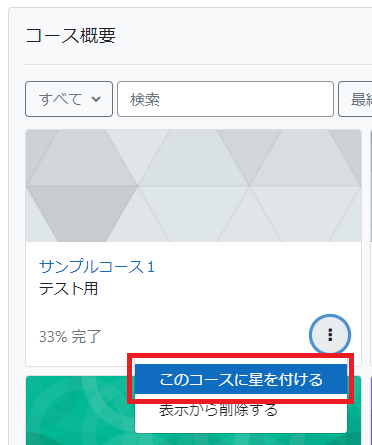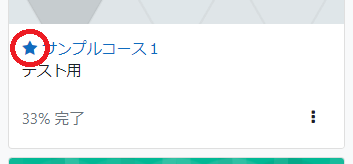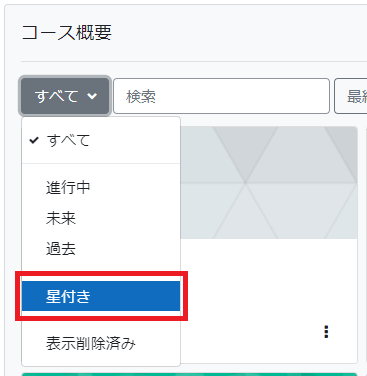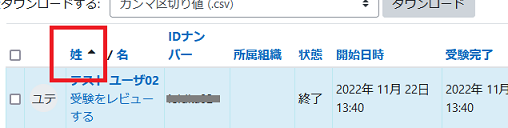Moodle Q&A
現在の並べ替え順: 最終更新日時 降順 日付順の並べ替え: 最終更新日時
【教員】コース名を変更したい | ||
|---|---|---|
以下の手順でコース名を変更することができます。
※コース名の下やナビゲーションに表示されるのは「コース省略名」です。こちらも変更可能です。
| ||
【教員】トピックに大きな画像を設置するとスクロールバーが出て隠れてしまいます。自動調節は出来ないのでしょうか。 | ||
|---|---|---|
「イメージ属性」画面で、「自動サイズ」にチェックを入れてください。
| ||
【教員・学生】ダッシュボードのマイコースにコースが見当たりません。 | ||
|---|---|---|
コースに登録されているのであれば、マイコースには必ず表示されています。
コース名をページ内検索すると、素早く探すことができます。
※検索ボックスにコース名全てを入力する必要はありません。 また、「コース概要」を整理すると、毎回検索する必要はなくなります。 【教員・学生】コース概要(ダッシュボードのナビゲーション > ダッシュボード > マイコース)に必要なコースのみを表示させる方法を教えてください。
<注意> | ||
【教員】学生がフィードバックに提出したものをまとめて見るにはどうしたらよいでしょうか? | ||
|---|---|---|
フィードバックを開き、管理 > フィードバック管理 > 回答 をクリックすると、回答が一覧表示されます。 ただし、画面上は10問までしか表示されないため、10問以上ある場合などは「テーブルデータをダウンロードする:」のプルダウンからExcelを選択してダウンロードすることも可能です。 | ||
【教員】フォーラムですべてのディスカッショントピックを一括ダウンロードする方法はありますか? | ||
|---|---|---|
フォーラムのエクスポート機能を使用してダウンロードすることが可能です。 手順:
※エクスポート画面でユーザやディスカッショントピックを指定してダウンロードすることも可能です。 ※投稿内容に画像やファイルが挿入(添付ではない)されている場合は、以下の設定でダウンロードすると画像やファイルも見ることができます。
※添付ファイルも含めてダウンロードしたい場合は以下のページをご覧ください。 | ||
【教員・学生】コース概要(ダッシュボードのナビゲーション > ダッシュボード > マイコース)に必要なコースのみを表示させる方法を教えてください。 | ||
|---|---|---|
【教員】「トピックを隠す」でセクションを非表示にした場合、あるコースでは学生から完全に見えなくなっていますが、別のコースではセクション名と「利用できません」というメッセージが表示されます。動作が異なるのはなぜでしょうか? | ||
|---|---|---|
コースの設定の違いです。以下にて設定の変更が可能です。 管理 > コース管理 > 設定 > コースフォーマット > コースセクションの非表示 | ||
【教員】Moodleに登録されているユーザをSOSEKIと同じ順に並び替えて表示したい | ||
|---|---|---|
小テスト、課題、フィードバック等の受験や回答一覧を表示させ、「姓」の列をクリックするとソートされ、入学年度ごとではありますが、SOSEKI順にかなり近い並び順になります。
「登録済みユーザ」一覧でも同様です。 | ||
【教員】一緒に授業を担当する教員を自分のコースに登録したい。 | ||
|---|---|---|
SOSEKIに登録してある場合は、Moodleのコースにも自動的に登録されます。 そうでない場合は、以下のマニュアルと同手順で教員を登録してください。 「ロールを割り当てる」欄はデフォルトで「学生」ロールになっていますので、登録したいロール(「編集権限のない教師」など)に変更してください。 ただし、「教師」は「編集権限のない教師」までしか登録できませんので、「教師」として登録したい場合は、eラーニング推進室までご連絡ください。 「ユーザを選択する」で候補が出てこなかった場合は、すでにコースに登録されている可能性が高いですので以下を試してください。
| ||