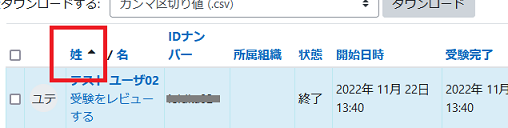Moodle Q&A
| 課題 |
【教員】Moodleに登録されているユーザをSOSEKIと同じ順に並び替えて表示したい | ||
|---|---|---|
まったく同じ並びにはできませんが、小テスト、課題、フィードバック等の受験や回答一覧を表示させ、「姓」の列をクリックするとソートされ、入学年度ごとではありますが、SOSEKI順にかなり近い並び順になります。
「登録済みユーザ」一覧でも同様です。 | ||
【教員】受講者にオンラインテキスト+添付ファイルで課題を提出させました。ダウンロードしてオフラインで見る方法はありますか? | ||
|---|---|---|
以下の方法でダウンロード可能です。なお、一覧ではなく、ユーザごとのファイルになります。 <課題の評定画面でダウンロード>
※ダウンロードしたファイルは、ユーザ毎にオンラインテキストと添付ファイルの2つのフォルダに格納されます。フォルダに入れたくない場合は「オプション」の「提出をフォルダに入れてダウンロードする」のチェックを外してください。 | ||
【教員】受講者にオンラインテキストの形式で課題を提出させたのですが、全員のテキストを一覧にして表示する機能はありますか? | ||
|---|---|---|
評定ワークシートをダウンロードすることで、一覧表示することができます。 手順: <課題モジュール側の準備> 課題の編集画面>フィードバックタイプ にて、「オフライン評定ワークシート」にチェックを入れる <課題の評定画面でダウンロード>
注意: ダウンロードしたcsvデータには、システムの仕様上「<p>」などの不要な文字列(htmlタグ)が含まれます。
| ||
【教員】学生が提出した課題を見ようとしても「表示するデータはありません」となります。 | ||
|---|---|---|
「表示するデータはありません。」のメッセージ上部にある「名」または「姓」のインデックスで「すべて」以外が選択されていると、該当メッセージが表示されます。 | ||
【教員】対面でおこなった試験の結果(点数、コメント、ファイル)をMoodleで返したい。 | ||
|---|---|---|
課題を1つ追加して、個々の受験結果は、そこに入力してください。 <採点用課題の作成時>
<採点時>
| ||
【教員】評点やフィードバックコメントを、一括で入力したいのですが可能ですか? | ||
|---|---|---|
CSVファイルのアップロードで一括入力することができます。 <準備> まず課題の設定で、以下の項目にチェックを入れます。
<一括入力の手順> ダウンロードしたファイルに入力して、アップロードします。
<★Excelを所有していない → OpenOfficeCalcを使用>
<★上書き保存ができない → 保存後、メモ帳で変換>
| ||
【教員】課題で採点結果をファイルで返したい。 | ||
|---|---|---|
課題の設定で、以下にチェックを入れてください。 設定を編集 > フィードバックタイプ > フィードバックファイル 採点画面でファイルをアップロードすることができるようになります。 | ||
【教員】課題のフィードバックを学生に通知することはできますか。 | ||
|---|---|---|
課題のフィードバックを学生に通知することは可能です。 通知を行うには、課題の評点画面(評点やフィードバックコメントを入力する画面)で、一番下にある「学生に通知する」というチェックボックスにチェックを入れます。 なお、「学生に通知する」チェックボックスにデフォルトでチェックを入れるかどうかは、課題の設定画面で設定できます。 | ||
【教員】課題の設定にある「利用」と「利用制限」の違いを教えてください。 | ||
|---|---|---|
<利用> <利用制限> ※利用制限で終了を設定してしまうと、学生は自分が提出したものも、教員からの評価やフィードバックも見ることができなくなってしまうので注意が必要です | ||