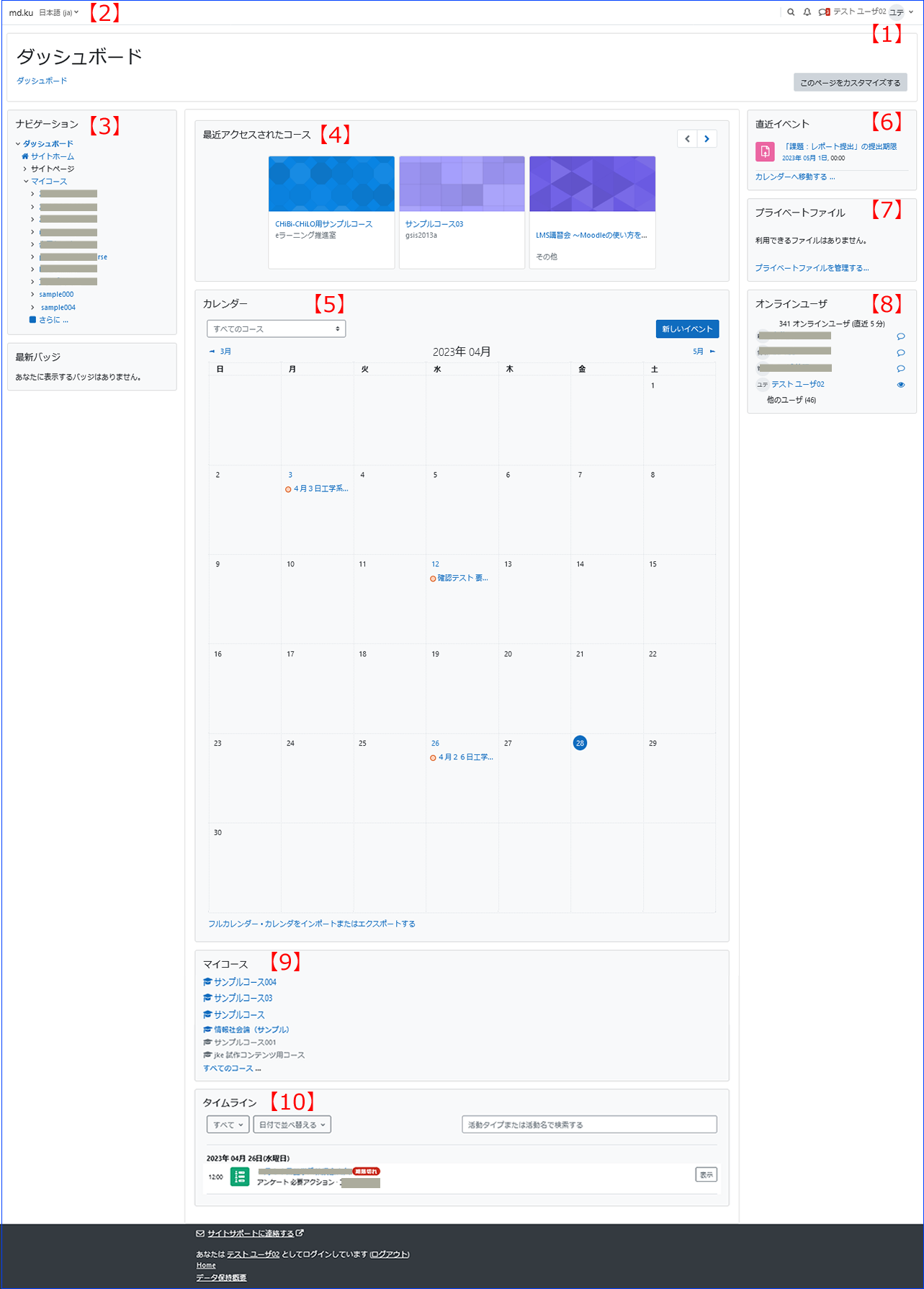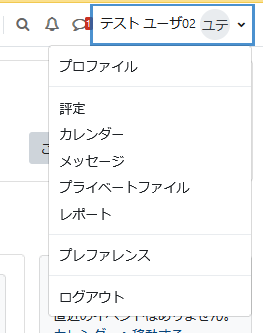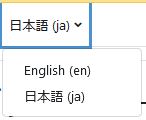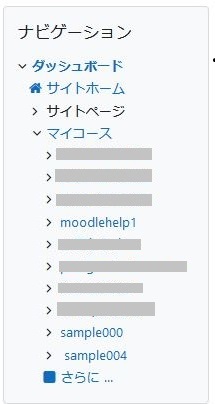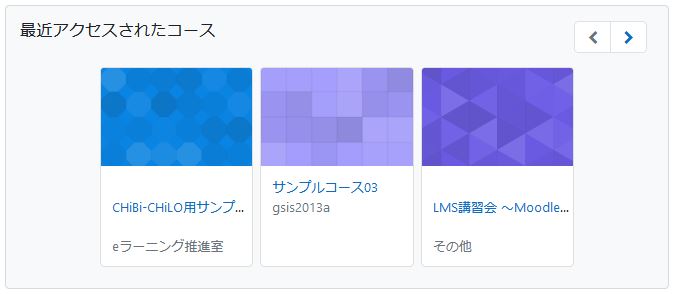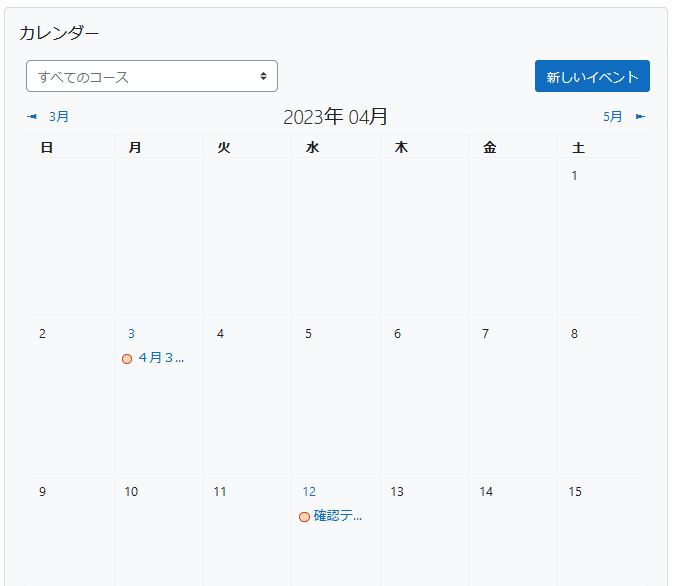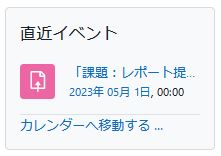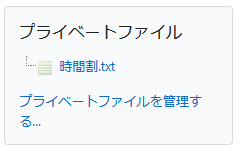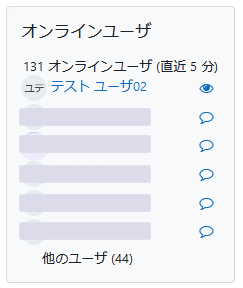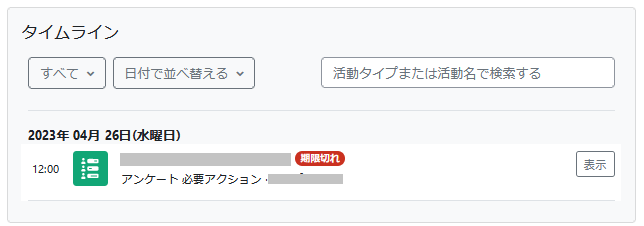ダッシュボード機能一覧
「ダッシュボード」とは、複数の情報をまとめて表示するページのことです。
Moodleのダッシュボードでは、自分が登録されているコースが一覧表示されます。また、ユーザプロファイル(プロフィール画像やメールアドレスなど)を変更したり、プレファレンス(環境設定)を自分の好みに応じてカスタマイズするといったことが可能です。
このマニュアルでは、「ダッシュボード」の簡単な機能説明および、お問い合わせの多かった内容についての操作方法を記載します。
※このマニュアルの対象バージョンは、Moodle4.1 です。アップデートに伴って現行のMoodle とマニュアル内の文言などに差異が出る場合がありますので、その際は適宜読み替えをお願いします。
「ダッシュボード」の初期レイアウト
初期レイアウトは、下図のような配置になっています。
番号で示した箇所の機能について、簡単に説明します。
【1】ユーザーメニュー
|
クリックすると、プルダウンメニューが表示されます。
|
【2】言語設定
|
|
クリックすると、プルダウンメニューが表示されます。 英語を選択すると、Moodleの環境を英語にすることができます。この設定は、ログアウトすると元(日本語環境)に戻ります。 |
【3】ナビゲーション
|
|
Moodle内のリンク集のようなブロックです。 Moodleのすべてのコースが表示される「サイトホーム」、自分が登録されているコースのみが表示される「マイコース」などがあります。 ※「サイトホーム」では、自分が登録されていないコースも表示されますが、アクセスすることはできません。 |
【4】最近アクセスされたコース
|
|
最終アクセスが近い順にコースが表示されます。 |
【5】カレンダー
|
|
自分が登録されているコース内で、課題等の締切が設定されていたり、イベントが登録されている場合、カレンダーに表示されます。 |
【6】直近イベント
|
|
自分が登録されているコース内で、課題等の締切が設定されていたり、イベントが登録されている場合、表示されます。カレンダーと同様です。 |
【7】プライベートファイル
|
|
ユーザ個別に与えられた、ファイルの格納スペースです。他のユーザから見ることはできません。 ここにアップロードしたファイルは、Moodle内でファイルを添付する際、「ファイルピッカ」の「プライベートファイル」から選択することが可能です。 |
【8】オンラインユーザ
|
|
Moodleにログインしていて、約5分以内にアクセスのあったユーザが最大50名表示されます。 ユーザ名はリンクになっていますが、クリックしてもそのユーザの詳細を閲覧することはできません。 ※自分が登録されているコース内のユーザ名のリンクからは、閲覧が可能です。 |
【9】マイコース
| 【3】の「マイコース」が独立したブロックです。 |
【10】タイムライン
|
|
自分が学生として登録されているコース内で、課題等の締切が設定されていると表示されます。 |
よくある質問
ナビゲーションやマイコースでコースが薄いグレーで表示される
自分が教員として登録されているコースで、学生に非公開(非表示)のコースは、薄いグレーで表示されます。
登録されているはずのコースが表示されない
非公開(非表示)のコースに学生として登録されていた場合、そのコースは「コース概要」に表示されません。