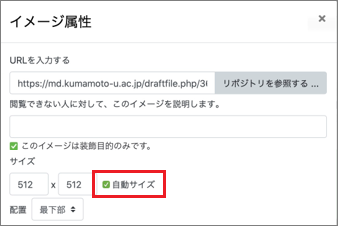Moodle Q&A
現在の並べ替え順: 作成日時 昇順 日付順の並べ替え: 最終更新日時 | 作成日時
【教員】評点やフィードバックコメントを、一括で入力したいのですが可能ですか? | ||
|---|---|---|
CSVファイルのアップロードで一括入力することができます。 <準備> まず課題の設定で、以下の項目にチェックを入れます。
<一括入力の手順> ダウンロードしたファイルに入力して、アップロードします。
<★Excelを所有していない → OpenOfficeCalcを使用>
<★上書き保存ができない → 保存後、メモ帳で変換>
| ||
【教員】「この小テストは受験されているためあなたは問題を追加または削除することはできません。(受験件数: 1)」と表示されて、小テストを編集することができません。 | ||
|---|---|---|
受験の履歴を削除することで編集することができるようになります。 手順:
| ||
【教員】トピックに大きな画像を設置するとスクロールバーが出て隠れてしまいます。自動調節は出来ないのでしょうか。 | ||
|---|---|---|
「イメージ属性」画面で、「自動サイズ」にチェックを入れてください。
| ||
【教員】「トピックを隠す」でセクションを非表示にした場合、あるコースでは学生から完全に見えなくなっていますが、別のコースではセクション名と「利用できません」というメッセージが表示されます。動作が異なるのはなぜでしょうか? | ||
|---|---|---|
コースの設定の違いです。以下にて設定の変更が可能です。 管理 > コース管理 > 設定 > コースフォーマット > コースセクションの非表示 | ||
【教員】学生がフィードバックに提出したものをまとめて見るにはどうしたらよいでしょうか? | ||
|---|---|---|
フィードバックを開き、管理 > フィードバック管理 > 回答 をクリックすると、回答が一覧表示されます。 ただし、画面上は10問までしか表示されないため、10問以上ある場合などは「テーブルデータをダウンロードする:」のプルダウンからExcelを選択してダウンロードすることも可能です。 | ||
【教員】分析ページで「Excelにエクスポートする」と、集計結果しか出力されませんでした。集計前のデータをダウンロードする方法はありますか? | ||
|---|---|---|
管理 > フィードバック管理 > 回答 からダウンロードできます。 | ||
【教員】 Cloze(穴埋め)問題です。{1:SHORTANSWER:=A}という回答にBも正解として追加したい場合、どのように入力すればよいでしょうか。 | ||
|---|---|---|
以下のように、正答の前に "=" を付けて "~" でつないでください。どちらも正解になります。 例) | ||
【教員】テストに使用する問題を、Moodle内の別のコースからコピーすることはできますか? | ||
|---|---|---|
カテゴリ毎にエクスポート&インポートすることができます。 管理 > コース管理 > 問題バンク > エクスポート 上記の画面へ移動し、以下を選択してエクスポートしてください。ご自分のPCにxmlファイルとしてダウンロード保存されます。
次に、インポートしたいコースを開き、以下の画面へ移動します。 管理 > コース管理 > 問題バンク > インポート 以下を選択し、先程保存したファイルをドラッグ&ドロップします。
| ||
【教員】Cloze(穴埋め)問題にて、回答の大文字と小文字を区別することは可能ですか。 | ||
|---|---|---|
{1:SHORTANSWER_C:=●●●} のように、_Cを付けることにより可能です。 | ||